Sucede que a veces estás trabajando o estudiando desde casa y de momento te quedas sin internet, cosa inoportuna si dependes de ella para lo que estabas haciendo. En ese momento donde tu dispositivo Android puede convertirse en tu héroe temporal, pues lo puedes convertir en un punto de acceso móvil para compartirle la internet a tu ordenador y poder seguir lo que estabas haciendo. Precisamente, en este artículo te enseñaremos como convertir tu teléfono Android en un punto de acceso wifi. Sigue leyendo…
¿Cómo convertir tu Android en un punto de acceso Wi-Fi personal?
Qué saber para convertir tu teléfono Android en un punto de acceso
Una de las funciones o utilidades que le puedes dar a tu teléfono Android es la de convertirlo en un hotspot. O sea, algo así como un router inalámbrico para compartir su señal wifi con ordenador u otros dispositivos que carezcan de internet y que necesites conectar por algún motivo personal. Para hacerlo debes seguir estos pasos a continuación:
- Activa el punto de acceso Wi-Fi
- Luego selecciona Configurar punto de acceso Wi-Fi y elige Nombre de red.
- A continuación ve a Seguridad, WPA2 PSK y luego a Contraseña de hotspot para agregar o actualizar tu contraseña.
- Puedes usar el interruptor del punto de acceso Wi-Fi para activar o desactivar tu nuevo punto de acceso.
Las siguientes instrucciones deben aplicarse sin importar el tipo de teléfono Android: Samsung, Google, Huawei, Xiaomi, etc.

Debes comprobar la configuración de tu dispositivo.
Para poder saber si tethering si está integrado en tu teléfono debes seguir estos pasos:
- Ve a la Configuración y selecciona Red e Internet.
- Verifica a ver si hay variaciones como Tethering, Mobile Hotspot y Tethering & portable hotspot.
- Selecciona Hotspot & tethering.
- Si ves que faltan las opciones de Anclaje USB, Punto de acceso Wi-Fi o Anclaje Bluetooth, es muy posible que tu operador o plan no ofrezca este tipo de funcionalidad.
De tener el Anclaje incorporado puedes convertir tu teléfono Android en un punto de acceso.
Cuando hay disponibilidad de un anclaje USB, un punto de acceso Wi-Fi o una opción de anclaje Bluetooth, puedes vincular el teléfono sin ningún cargo adicional. Solo debes hacer lo siguiente para convertir tu teléfono Android en un punto de acceso:
1. Dependiendo de tu teléfono, tendrás una de estas opciones a continuación.
Opción 1:
- Selecciona Punto de acceso Wi-Fi,
- Luego dirígete a Nombre de hotspot
- Introduce un nombre para el nuevo punto de acceso.
Opción 2:
- Activa el interruptor de alternancia del punto de acceso Wi-Fi
- Selecciona Configurar punto de acceso Wi-Fi
- Escoge Nombre de red.
- Puntee Seguridad y elige WPA2 PSK.
2. Elige Contraseña de Hotspot para agregar o actualizar la contraseña.
3. Activa el interruptor de alternancia del punto de acceso Wi-Fi para habilitar el nuevo punto de acceso Wi-Fi.
4. Conéctate al punto de acceso como lo harías con cualquier otra red Wi-Fi.
Otra alternativa que puedes probar convertir tu teléfono Android en un punto de acceso a través del Bluetooth.
- Primero empareja los dos dispositivos a través de Bluetooth.
- Luego activa el interruptor de alternancia Bluetooth.
- Después conecta los dispositivos mediante un cable USB
- A continuación desactiva el anclaje USB.
Puedes usar una aplicación como alternativa.
Si llegase a pasar que tu operador bloquea el anclaje, puedes probar instalar una aplicación de terceros para facilitar el proceso de convertir tu teléfono Android en un punto de acceso. Por ejemplo, PdaNet+, que es una aplicación móvil gratuita con una aplicación de escritorio complementaria que puede compartir una conexión de teléfono inteligente a través de Bluetooth, USB o Wi-Fi. Es posible que no puedas descargar la aplicación directamente si tienes AT&T o Sprint, pero el creador de aplicaciones te ofrece una manera fácil de evitarlo.
Límite de datos
Una cuestión que quizás te convenga será determinar el máximo de datos móviles, en MB, que se van a poder usar en este caso. Si tienes una tarifa de datos que no es la más amplia, puede ser una buena opción para evitar que se acaben consumiendo más datos de lo debido, ya que no es lo mismo usar una línea ilimitada con un router normal que esta. Es habitual que se den varias opciones, pero que también podamos personalizar el máximo de datos a consumir. Los pasos para establecer un límite de MB son los que mostramos a continuación:
- Ve a los Ajustes de Android.
- Dirígete al apartado de Conexión inalámbrica.
- Entra a la Zona WiFi.
- Elige la opción de Establecer límite.
- Introduce el máximo de datos que deseas o puedas consumir.
No debes olvidar apagar la conexión un ve hayas terminado de usar los datos mediante en anclaje pues cada segundo contará y generará un consumo para tu dispositivo. Además en dependencia del tipo de anclaje que uses se generará además un consumo de la batería y un calentamiento a tu dispositivo. Quizás durante la conexión encuentres un poco lento el flujo de datos. Esto dependerá del tipo de Wifi que uses. Pero para una mayor velocidad puedes probar oros tipos de anclaje como lo es mediante un cable USB con puerto de conexión 3.0 que te darán una experiencia distinta y una velocidad óptima.
Artículos relacionados que te podrían resultar interesantes

Android One: Lo que necesita saber

Guía de versiones de Android: Todo lo que necesita saber

¿Qué es Android?
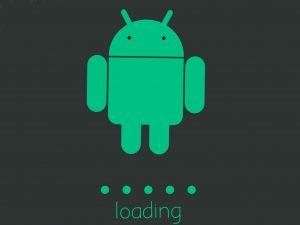
Cómo Actualizar Teléfono Android en varios Modelos

La Guía Completa para Rootear tu Dispositivo Android

Cómo instalar TWRP Custom Recovery en Android

Cómo Instalar APKs en Android

Cómo Desbloquear el Bootloader en tu Teléfono Android
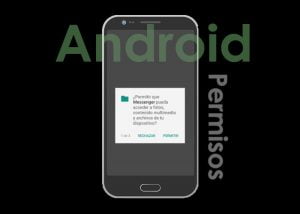
¿Cómo Dar y Quitar Permisos a Aplicaciones en Android?

¿Cómo Bloquear las Aplicaciones de tu Dispositivo Android?

¿Cómo Restablecer la Contraseña Olvidada de tu Teléfono Android?

¿Cómo Encontrar tu Teléfono en Caso de Extravío o Robo?
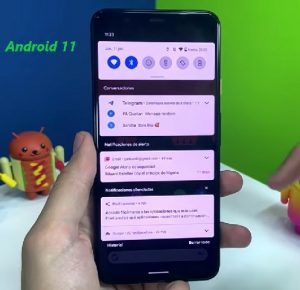
Cómo Actualizar tu Dispositivo Móvil con Android 11

¿Cómo Desbloquear el Gestor de Arranque en tu Teléfono Android?

Cómo Transferir Archivos desde tu Teléfono Android Viejo al Nuevo
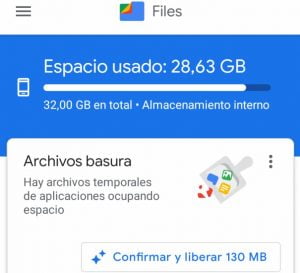
¿Cómo Liberar Espacio de Almacenamiento en Android?

¿Cómo Utilizar un Extractor de Archivos RAR para Android?

¿Cómo Descomprimir Archivos en tu Dispositivo Android?

¿Cómo Instalar Kodi en Teléfono o Tableta?

¿Qué Hacer Cuando la Pantalla se Queda Negra en los Teléfonos Android?

Cómo Restablecer a los Datos de Fábrica Teléfono LG

¿Cómo Restablecer a los Datos de Fábrica tu Dispositivo Samsung?

Cómo Instalar Android en su PC sin un Emulador

¿Cómo Puedes Usar BlueStacks para Ejecutar Aplicaciones Android en tu Ordenador?

Los 5 Mejores Emuladores de Android

Cómo Convertir tu Teléfono Android en un Punto de Acceso Wifi

Cómo Acceder a iCloud desde su Teléfono Android
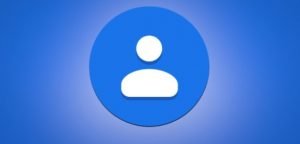
¿Cómo transferir tus contactos desde iPhone hacia Android?

¿Cómo Grabar una LLamada Telefónica en Android?
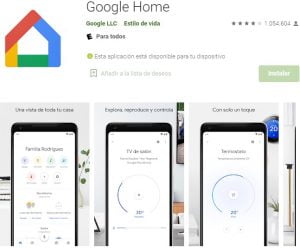
¿Cómo realizar llamadas con Google Home?

¿Cómo Acceder al Historial de Notificaciones en Android?

¿Cómo Configurar Speech to Text en Android?

¿Puedes Conseguir Siri para Android?

¿Cómo Cambiar el Teclado en Android?

¿Cómo obtener emojis de iPhone para tu Android?
