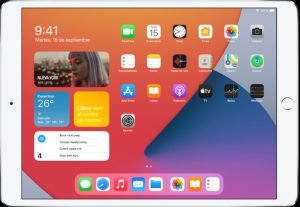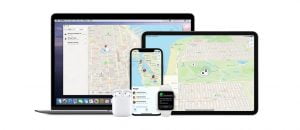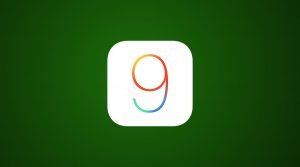Los sistemas operativos cuentan generalmente con herramientas que permiten una gestión simple y sencilla de los recursos o archivos con que contamos en nuestros ordenadores. Si por ejemplo, usas Microsoft Windows no te será ajeno el explorador de archivos de Windows. Si por otro lado hacemos uso de un ordenador con Mac OS instalado encontraremos a nuestra disposición la herramienta Finder. Históricamente, Finder no solo se ha utilizado para la gestión de archivos y discos, sino también para gestiones de red o lanzamiento de aplicaciones diversas. Una vez vista la importancia de esta aplicación te proporcionaremos los conocimientos sobre los atajos de teclado para Finder Windows en Mac OS.
Es importante indicarte que nuestros consejos no solo te ayudarán a moverte con destreza con el navegador de Finder, sino que te serán útiles prácticamente en todas las versiones disponibles de Mac OS y OS X.
Atajos de teclado a tener en cuenta
Atajos para la gestión de archivos
Primeramente, nos centraremos en los atajos para Finder relacionados con la gestión de archivos, tales como abrir y crear una carpeta, mostrar ventanas nuevas, manipular imágenes, ubicarte dentro de los archivos… Una vez domines los atajos básicos podrás empezar a emular la destreza de los profesionales de la informática.
Teclas | Descripción |
|---|---|
| Comando + N | Nueva ventana del Finder |
| Mayús + Comando + N | Nueva carpeta |
| Opción + Comando + N | Nueva carpeta inteligente |
| Control + Comando + N | Nueva carpeta que contiene el elemento seleccionado |
| Comando + O | Abrir elemento seleccionado |
| Comando + T | Nueva pestaña |
| Mayús + Comando + T | Mostrar / Ocultar una pestaña del Finder |
| Comando + W | Cerrar ventana |
| Opción + Comando + W | Cerrar todas las ventanas del Finder |
| Comando + I | Mostrar Obtener información para el elemento seleccionado |
| Comando + D | Archivo (s) seleccionado (s) duplicado |
| Control + Comando + A | Crear un alias del elemento seleccionado |
| Control + Opción + Comando + A | Mostrar original para el alias seleccionado |
| Comando + R | Girar una imagen 90 grados a la derecha |
| Comando + L | Girar una imagen 90 grados a la izquierda |
| Comando + Y | Elemento seleccionado de Quick Look |
| Comando + P | Imprimir elemento seleccionado |
| Control + Comando + T | Agregar el elemento seleccionado a la barra lateral |
| Control + Mayús + Comando + T | Agregar el elemento seleccionado al Dock |
| Comando + Eliminar | Mover el elemento seleccionado a la papelera |
| Comando + F | Abrir búsqueda de Spotlight |
| Comando + E | Expulsar el dispositivo seleccionado |
| Comando + clic en el título de la ventana | Mostrar ruta a la carpeta actual |
OPCIONES DE VISUALIZACIÓN DEL BUSCADOR
Visualizar archivos de forma cómoda mientras realizas una búsqueda es una de las finalidades de los atajos. A continuación, te mostramos los atajos que te permitirán visualizar el contenido de nuevas e diferentes maneras.
| Teclas | Descripción |
|---|---|
| Comando + 1 | Ver como iconos |
| Comando + 2 | Ver como lista |
| Comando + 3 | Ver como columna |
| Comando + 4 | Ver como flujo de cobertura |
| Mayús + Comando + P | Mostrar / Ocultar panel de vista previa |
| Flecha correcta | Expande la carpeta resaltada (vista de lista) |
| Flecha izquierda | Contrae la carpeta resaltada (vista de lista) |
| Opción + Comando + Derecha | Expande la carpeta resaltada y todas las subcarpetas |
| Comando + Abajo | Abre la carpeta seleccionada |
| Comando + Arriba | Vuelve a la carpeta adjunta |
| Control + Comando + 0 | Grupos de alternancia |
| Control + Comando + 1 | Agrupar por nombre |
| Control + Comando + 2 | Agrupar por tipo |
| Control + Comando + 3 | Agrupar por fecha de última apertura |
| Control + Comando + 4 | Agrupar por fecha agregada |
| Control + Comando + 5 | Agrupar por fecha de modificación |
| Control + Comando + 6 | Agrupar por tamaño |
| Control + Comando + 7 | Agrupar por etiquetas |
| Comando + J | Mostrar opciones de vista |
| Opción + Comando + P | Mostrar u ocultar la barra de ruta |
| Opción + Comando + S | Mostrar u ocultar la barra lateral |
| Comando + / (barra diagonal) | Mostrar u ocultar la barra de estado |
| Mayús + Comando + T | Mostrar u ocultar la barra de pestañas |
| Mayús + Comando + \ (barra invertida) | Mostrar todas las pestañas |
| Control + Comando + F | Entrar o salir de la pantalla completa |
«GO PRO» CON LOS ATAJOS DE FINDER
Sin embargo, si queremos elevar nuestro nivel e impresionar a nuestros compañeros con nuestras habilidades debemos ir un poco más allá. Para ellos debemos ser rápidos, tener habilidad para acceder a ubicaciones especiales y a sitios determinados pulsando simultáneamente varias teclas. Accede al próximo nivel con los siguientes atajos.
| Teclas | Descripción |
|---|---|
| Comando + [ (corchete izquierdo) | Volver a la ubicación anterior |
| Comando +] (corchete derecho) | Avanzar a la siguiente ubicación |
| Mayús + Comando + A | Abra la carpeta de aplicaciones |
| Mayús + Comando + C | Abra la ventana de la computadora |
| Mayús + Comando + D | Abra la carpeta del escritorio |
| Mayús + Comando + F | Abrir ventana de archivos recientes |
| Mayús + Comando + G | Abrir comando Ir a carpeta |
| Mayús + Comando + H | Abra la carpeta de inicio |
| Mayús + Comando + I | Abre la carpeta de iCloud Drive |
| Mayús + Comando + K | Ventana de red abierta |
| Opción + Comando + L | Abrir carpeta de descargas |
| Mayús + Comando + O | Abrir carpeta de documentos |
| Mayús + Comando + R | Abrir ventana de AirDrop |
| Mayús + Comando + U | Abrir carpeta de utilidades |
| Comando + K | Abra la ventana Conectar al servidor |
Inconvenientes del uso de un teclado
A pesar de lo útiles que pueden llegar a ser los atajos de Finder no es menos cierto que su uso entraña cierto nivel de dificultad. Esto se debe al inconveniente de tener que recordar un sinnúmero de combinaciones de teclas para ejecutar al menos la mitad de los atajos propuestos anteriormente. Es por ello que nuestra recomendación va dirigida a encontrarle un uso práctico a los mismos. O sea, siempre que se pueda debemos al menos recordar los más importantes y los que más nos interese usar con mayor frecuencia. En mi experiencia personal empleo con mucha frecuencia los atajos relacionados con la organización del contenido al modo que más prefiero. Esperamos que nuestros consejos te hayan sido de utilidad.
Artículos relacionados que te podrían resultar interesantes

Cómo desbloquear un iPad sin un código de acceso

¿Qué Ocurre Cuando Olvidas el Código de Acceso de tu iPhone, Cómo lo Solucionas?

¿Cuáles son las Mejores 8 Características Ocultas de iPhone X Face ID?

¿Qué hacer cuando el Reconocimiento Facial de tu iPhone no Funciona?

¿Qué es el sistema operativo iOS?

¿Cómo Reiniciar el iPhone 12 a la Configuración de Fábrica?

¿Cómo Restablecer o Reiniciar a los Ajustes de Fábrica tu iPad?

Todo lo que Necesitas Saber sobre iOS 12

Todo lo que Necesitas Saber del iOS 11

Todo lo que Necesitas Saber Sobre el iOS 7

iOS 10: Todo lo que necesitas saber

Cómo Configurar y Usar WhatsApp en iPhone

¿Qué es iCloud? ¿Cuáles son sus características y cómo usarlos?

¿Qué significa hacer jailbreak a tu iPhone?

Cómo Vaciar el Almacenamiento de iCloud

¿Cómo puedes configurar iCloud y usar iCloud Backup?
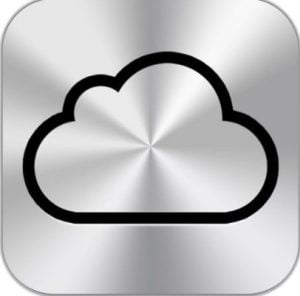
¿Cómo acceder a tus fotos en iCloud desde tus dispositivos Apple, Windows y Android?

¿Cómo puedes Exportar tus Contactos desde iPhone?

¿Cómo Transferir tus Contactos desde tu Teléfono Android a tu iPhone?

¿Cómo puedes Administrar las Notificaciones en tu iPhone?

¿Cómo puedes Administrar las Notificaciones Automáticas en tu iPad?
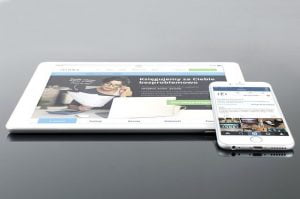
¿Cómo apagar Siri en tu iPhone o iPad?

¿Cómo hacer que Siri lea textos en iOS y MacOS?

¿Es posible ejecutar aplicaciones de iPhone en Android y Windows?

Atajos de Teclado para Finder Windows en Mac OS