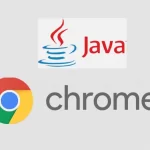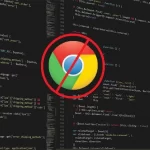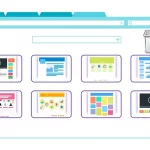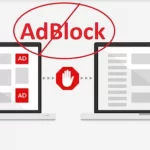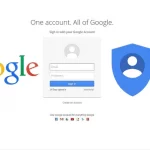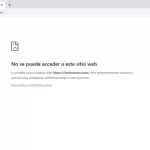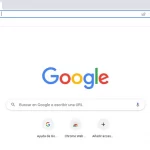Como siempre recalcamos, la seguridad cuando interactuamos con las tecnologías de la información debe ser un punto de suma importancia. Esta cobra aún más relevancia, si tenemos acceso a internet y somos usuarios asiduos de esta red de redes. Una de los aspectos que más preocupa al usuario promedio en cuanto a la seguridad en internet, tiene que ver con la privacidad. Los navegadores web, junto a los sitios que visitamos, implementan técnicas para rastrear los contenidos a los que accedemos.
De esta manera se crean perfiles nuestros que después se pueden usar con fines comerciales u otros. Una manera de evitar estos mecanismos de rastreo es utilizando la navegación en modo incógnito o privada. El objetivo de nuestro siguiente artículo de BigSoftware es proporcionar una guía sobre cómo usar la navegación privada en Firefox. Hemos elegido este navegador ya que es uno de los más usados a nivel mundial.
Tabla de contenidos
- ¿Qué es la navegación privada?
- Detectar si el modo de navegación privado está activo en Firefox
- Abrir una nueva ventana de navegación privada en Firefox
- Abrir un enlace en una ventana privada en Firefox
- Activar la navegación privada por defecto en Firefox
- Desactivar el modo privado
¿Qué es la navegación privada?
Cuando navegamos por internet, el navegador web hace un registro de todos los sitios web a los que accedemos. Además, si algunas páginas webs utilizan cookies, el navegador las almacena para utilizarlas en conexiones futuras. Pues la navegación privada, también conocida como navegación de incógnito, permite que el navegador web no almacena ninguna información sobre la navegación en la web.
Firefox
Concretamente hablando de la navegación privada en Firefox, este navegador web no guarda absolutamente ningún dato de la navegación en este modo. Cuando activamos este modo de navegación, el navegador web Firefox abrirá una ventana de incógnito con un funcionamiento bastante diferente a las ventanas convencionales.
Las principales características del comportamiento de estas ventanas de incógnito en Firefox son:
- La ventana no registrará ningún dato sobre la navegación del usuario. Entre estos tenemos búsquedas, información descargada o cualquier formulario que se rellene en una página web.
- No se almacenarán cookies de la sesión actual.
- La memoria cache del navegador no guardará ninguna página web a la que se acceda.
Cundo abrimos el navegador web estamos iniciando una sesión de navegación. Pues el modo de navegación privada en Firefox impide que este último guarde información sobre esta sesión de navegación. Esto es bastante útil y recomendado en el caso de que usemos un dispositivo público o el teléfono móvil de un amigo, por citar dos ejemplos.
Otra de las ventajas de este modo es que cada ventana de acceso privado es independiente de las otras ventanas en la misma sesión. Esto te da la posibilidad de iniciar sesión en la misma página web con cuentas diferentes.
Navegación privada VS navegación anónima
Es importante aclarar las diferencias entre una navegación privada y una navegación anónima. Como ya te dijimos, la navegación privada evita que el navegador web almacena cualquier tipo de información de tu sesión de navegación. No obstante, aun con la navegación privada activa, los sitios webs que accedemos podrán detectar tu dirección IP.
Por otro lado, la navegación privada tampoco oculta el registro de actividad de cara a nuestro proveedor de internet. Es decir, si utilizas un software tipo proxy para acceder a internet, en este quedara guardado un registro de todos los sitios web que accedemos, aun con el modo privado activado. Esto es importante si accedes a internet desde una escuela, empresa u organización privada.
Detectar si el modo de navegación privado está activo en Firefox
Usted puede conocer si la ventana actual de navegación está activa en modo privado en Firefox. Para esto debe buscar los siguientes indicios.
- En la ventana de navegación privada podrá observar un icono representando una máscara de color morado. Este se localiza en la parte superior derecha del navegador, justo encima de la barra de navegación.
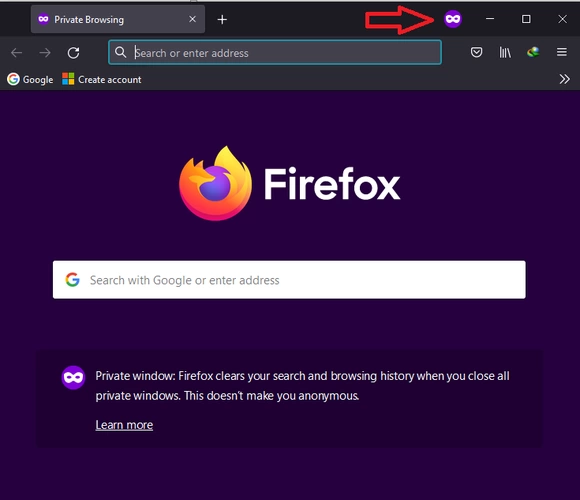
- Las ventanas de navegación privada en Windows son de color morado. Además, podrá leer un mensaje en la parte inferior de la misma notificándole que usted se encuentra en una ventana de navegación privada.

Abrir una nueva ventana de navegación privada en Firefox
El proceso de activar la navegación privada en Firefox, que no es más que abrir una nueva ventana de navegación privada, es bastante sencillo. De hecho, puede ser similar para cualquier otro navegador que uses.
Para proceder, siga estos pasos:
- Presione en el botón de Menú del navegador. Este se encuentra en la parte superior derecha, justo al final de la barra de navegación del navegador web Firefox.
- A continuación, presione en la opción Nueva ventana privada.
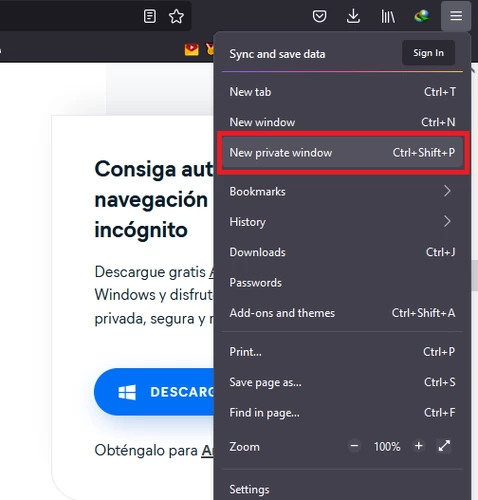
- Otra opción es usar el atajo de teclado, presionando la combinación de teclas Ctrl + Shift + p. Para utilizar esta última opción, no debe estar en el menú del navegador, solo tenerlo abierto y presionar la combinación de teclas abrirá una nueva ventana privada.
En caso de que ya esté en una Ventana privada, y desea abrir una Pestaña también privada, solo debe presionar la combinación de teclas Ctrl + T sobre la ventana privada, de esta manera se abre una nueva pestaña de navegación en modo privado.
Abrir un enlace en una ventana privada en Firefox
Si ya se encuentra navegando en una página web, usted puede elegir abrir un enlace utilizando directamente una ventana privada. Esto lo puede hacer si ya se encuentra navegando en modo incógnito, desde la ventana privada actual, o desde una ventana normal en caso de no estar usando el modo privado.
- Presione clic derecho sobre el enlace que desea abrir en una ventana privada.
- Selecciona la opción Abrir en una ventana privada.

Activar la navegación privada por defecto en Firefox
Usted también puede activar el modo de navegación privado por defecto en el navegador web Firefox. Esto le permite navegar constantemente de incógnito en la web, es decir, en cuanto abra el navegador, ya usted estará en modo de navegación privada.
Para activar la navegación privada en Firefox por defecto, siga estos pasos:
- Abra el navegador web Firefox y presiona en el botón Menú que está localizado en la parte superior derecha, justo al final de la barra de navegación.
- A continuación, presione en Ajustes.

- Seguidamente no vamos a la opción Privacidad & Seguridad, en el panel de la derecha.
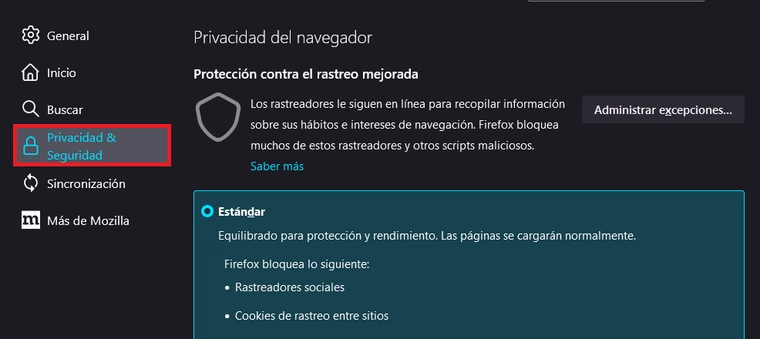
- En el panel de la izquierda bajamos hasta la opción Historial. Aquí haremos varias cosas, en primer lugar, desplegamos el menú que dice Firefox podrá, y seleccionamos la opción Usar una configuración personalizada para el historial. A continuación, marcamos en la casilla Modo permanente de navegación privada. En la ventana emergente presionamos en el botón Reiniciar Firefox ahora, y todo listo. Cuando Firefox se vuelva a abrir, lo hará en el modo de navegación privada.

Desactivar el modo privado
Si ya ha terminado de navegar en el modo privado, sólo debe cerrar la ventana de navegación privada que había abierto. De esta manera se desactiva la navegación privada y Firefox elimina todos los registro y cookies que se han ido almacenando durante la navegación. Vuelva a las ventanas habituales de Firefox para continuar con la navegación normal.
En caso de que haya activado la navegación de manera permanente, repita los pasos descritos en el epígrafe anterior, y en el menú desplegable Firefox podrá, elija Recordar el historial. Reinicie el navegador y todo listo.
- ¿Qué es el Sistema Operativo Chrome OS?

- Navegador Web Google Chrome

- Cómo Habilitar Java en Chrome

- Cómo Deshabilitar JavaScript en Google Chrome

- ¿Cómo Asignar otra Ubicación para las Descargas en Chrome?

- Cómo Borrar la Caché de Chrome en Mac

- Cómo Borrar la Caché en Firefox

- Cómo Desactivar AdBlock en Mac

- Navegación Privada en Firefox, Cómo Usarla

- Navegación InPrivate en Microsoft Edge para Windows

- ¿Cómo Actualizar Firefox?

- Cómo Deshabilitar Imágenes en el Navegador Web Opera

- Cómo Desactivar Notificaciones en Chrome en Windows 10

- Las Mejores Extensiones de Safari del 2022

- Cómo Borrar el Historial de Navegación en Chrome para iPad

- Cómo Deshabilitar Chrome Sync en sus Dispositivos

- Borrar las Cookies en todos los Principales Navegadores

- Cómo Crear una Cuenta de Google

- Los Mejores Complementos para Chrome en 2022

- Cómo Habilitar y Deshabilitar las Notificaciones de Firefox

- Cómo Deshabilitar JavaScript en Firefox

- Errores de Carga de Páginas en Chrome

- ¿Cómo Configurar la Página de Inicio en Chrome?

- ¿Qué es la Protección Anti Rastreo Mejorada de Firefox?

- Cómo Personalizar Google Chrome para Mayor Productividad

- Mejores Extensiones de Firefox para 2024

- Cómo Proteger tu Privacidad en Navegadores Web

- Trucos y Consejos para Navegar Más Rápido en Microsoft Edge

- Cómo Sincronizar tus Datos en Diferentes Navegadores Web