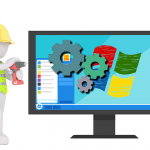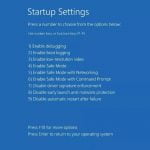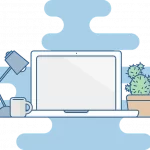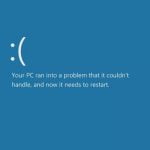En el mundo tecnológico actual, debemos tener mucho cuidado con el contenido que consumen y el uso que hacen nuestros hijos de los ordenadores. El deber de cada padre es el de establecer límites para un desarrollo físico e intelectual correcto de nuestros menores. En este sentido, se hace indispensable emplear algún mecanismo que pueda establecer controles en los ordenadores que utilizan nuestros hijos.
En el caso de los ordenadores con sistema operativo Windows 10, este proporciona una herramienta muy útil que permite restringir, controlar y regular el uso del ordenador a las cuentas de acceso de nuestros hijos. Este mecanismo se llama control parental. En el siguiente artículo te describimos cómo establecer y configurar los controles parentales en Windows 10. Te invito a que continúes leyendo, ya comenzamos.
Tabla de contenidos
- Para que sirven los controles parentales en Windows 10
- Crear cuenta para tu hijo o hija para activar los controles parentales en Windows 10
- Asignar permisos de controles parentales en Windows 10
Para que sirven los controles parentales en Windows 10
Una vez establecidos y configurados los controles parentales en Windows 10, podrás controlar que pueden y que no pueden hacer tus hijos en ese ordenador. El proceso de configuración de estos controles es bastante sencillo. Además, podrás cambiar o remover los parámetros que tu configures cuando quieras y desde cualquier lugar, ya que esto es posible hacerlo desde la web.
Debe entender que los controles parentales en Windows 10 se asignan sobre una cuenta específica, en este caso la de tu hijo o hija. Todas las restricciones que incluya en la configuración solo afectarán dicha cuenta. Su cuenta propia no se verá afectada por ninguna de estas restricciones, teniendo un control total del equipo. No obstante, debe cuidar siempre que el infante acceda al equipo desde esa cuenta y no desde otra con más privilegios.
Crear cuenta para tu hijo o hija para activar los controles parentales en Windows 10
El primer paso que debes realizar es el de crear una cuenta para que su hijo acceda al ordenador. Este paso lo realizaras solo si no existe ya una cuenta que pueda ser usada por el infante. El proceso de creación de dicha cuenta puede ser realizado desde el propio ordenador o desde la web. Esto se debe a que en realidad no estas creando una cuenta física en el ordenador, por el contrario, estas creando un acceso a través de una cuenta de Microsoft.
Para crear la cuenta desde el ordenador, dirige tea las opciones de Configuración del sistema operativo. Esta se encuentra en la parte inferior izquierda del menú inicio, representado como un engranaje.
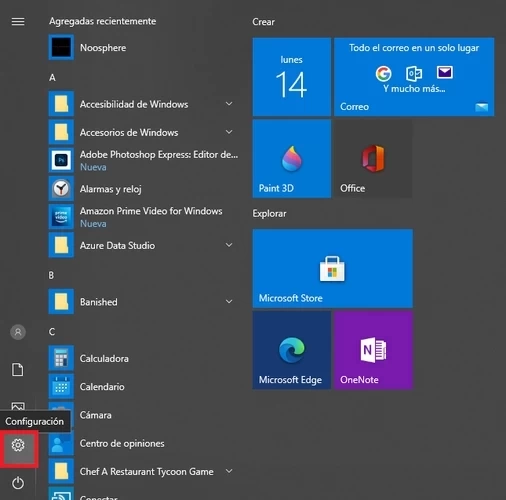
Una vez dentro de las opciones de Configuración de Windows presiona en la opción Cuentas.
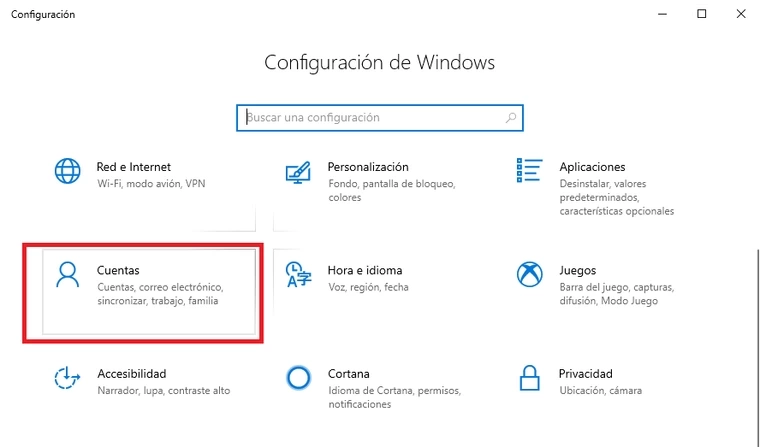
E la ventana de configuración de Cuentas, dirígete a la opción Familia y otros usuarios. Una vez estés en esta ventana, presiona la opción Agregar familiar.

En esta ventana se te solicitará introducir un correo electrónico correspondiente a la cuenta del menor, o crear una cuenta. En caso de que no tengas una cuenta creada para tu hijo, selecciona esta última opción. Sigue las indicaciones del asistente e introduce los datos pertinentes, como el nombre, edad y contraseña. En caso de que ya la cuenta exista, solo introduzca el correo electrónico y presiones siguiente.

En la próxima ventana le aparecerán dos opciones en referencia al rol que va a ocupar la cuenta recién agregada. El primer rol es el de Organizador, el cual podrá controlar las demás cuentas asignando o retirando parámetros y restricciones. El segundo rol es el de Miembro, al cual le serán asignadas las restricciones que debe cumplir. Este último rol es el que debe asignar a la cuenta del infante.
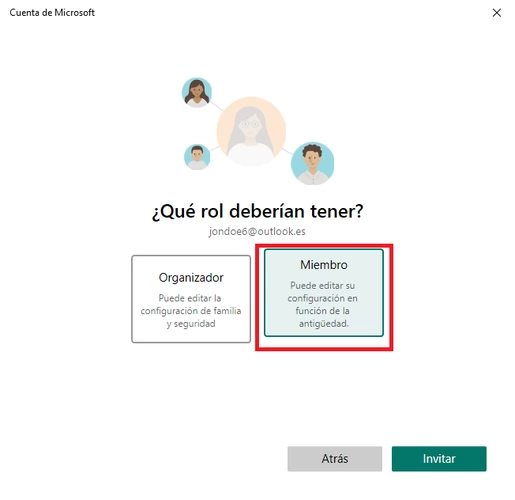
Crear cuenta desde la web
Otra opción para crear una cuenta o agregar un familiar es desde la web. Para usar esta vía dirígete al sitio web account.microsoft.com/family e inicia sesión con tu correo electrónico. Una vez en esta web, presiona la opción Agregar un miembro de la familia.
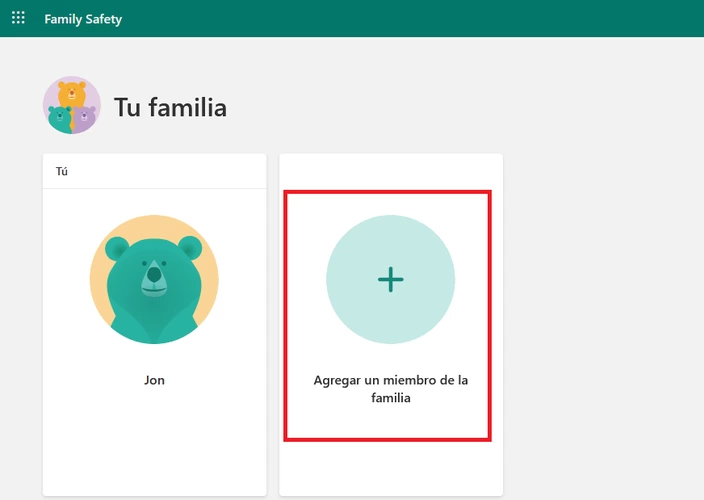
Las opciones siguientes para crear o adicionar una cuenta para tu hijo son similares a las antes descrita. Solo siga las instrucciones del asistente de configuración.
Asignar permisos de controles parentales en Windows 10
Cuando hayas creado y/o agregado la cuenta de tu hijo a los Familiares, regresa a la ventana de Cuentas. En el apartado Familia y otros usuarios aparecerá la nueva cuenta agregada. Selecciona esta cuenta y presiona la opción Permitir para que la cuenta pueda acceder al equipo.
Después de este paso es el momento de configurar los parámetros y restricciones asociados al control parental de la cuenta de tu hijo o hija. Este proceso debes realizarlo desde la web en la página account.microsoft.com/family. Una vez inicies sesión con tu cuenta de Microsoft en esta página, verás todas las cuentas asociadas a tu familia. En el ejemplo que estamos siguiendo, aparece la cuenta con nombre Jon. En tu caso deberá aparecer el nombre de tu hijo o hija.
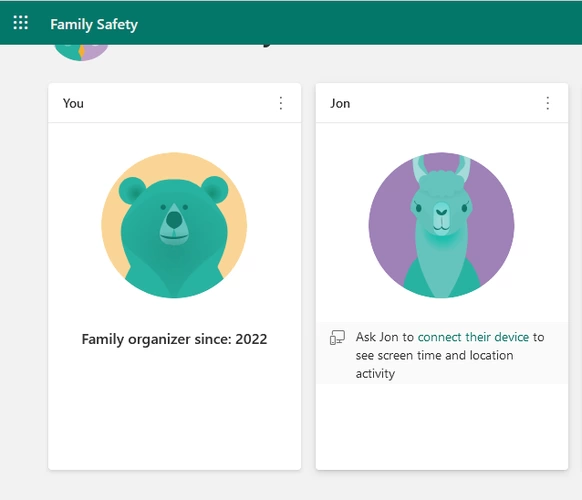
Si presionas en esta cuenta verás una serie de parámetros u opciones que podrás configurar para gestiona el acceso y uso que tu hijo hace del ordenador. A continuación, te las describimos.
Monitoreo de actividad
En la parte inferior de las opciones tenemos un botón con la opción Reporte de actividad. Mediante esta opción usted podrá monitorear toda la actividad de la cuenta de su hijo. De hecho, más abajo verá una opción la cual también podrá activar. Esta opción le enviará un correo electrónico con una frecuencia semanal informándoles de la actividad de su hijo.
Tiempo en pantalla
Otra de las opciones de configuración es el Tiempo en pantalla. Mediante esta función podrás regular el tiempo que pasan tus hijos haciendo uso del equipo. Estos límites podrán ser establecidos para todos los dispositivos, incluyendo equipos Xbox One y Windows 10 por separado.
En la parte inferior de esta pantalla podrá ver los distintos dispositivos Xbox y Windows 10. Presionando en cada uno podrá establecer los límites diarios de uso del dispositivo. Aquí podrás definir los horarios en que se puede usar el dispositivo, así como del total de tiempo diario que se le puede dedicar. De esta manera, aun teniendo un espacio de tiempo que se puede usar, por ejemplo, la consola, solo puede ser usada en ese espacio y por un tiempo específico.
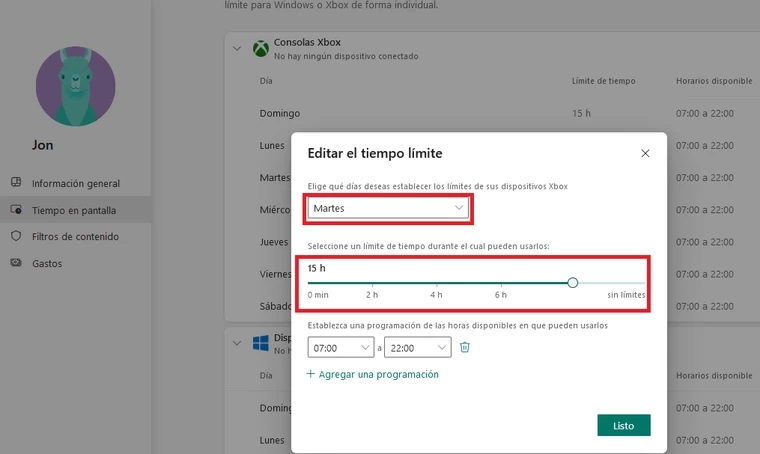
Filtros de contenido
La próxima opción de control en esta misma pantalla es respecto a una especie de filtro web. Mediante este podrá establecer parámetros que restrinjan búsquedas y resultados en la web. Aquí podrás bloquear el acceso a distintas webs de contenido para adultos con solo activar la opción Filtrar búsquedas y sitios web inadecuados. Usted directamente puede crear una especie de lista negra y lista blanca de sitios web agregando cada uno en las opciones Sitios permitidos y Sitios bloqueados.
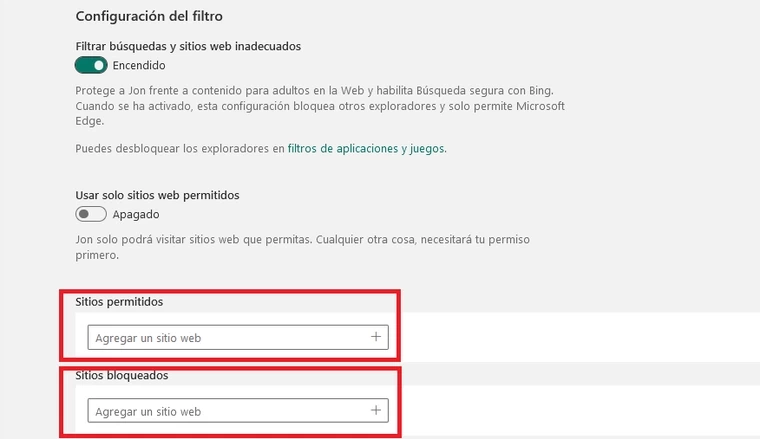
También podrá configurar límites para las aplicaciones y juegos que usa tu hijo, además de restringir el acceso a contenidos. Entre las opciones de este control parental tenemos las restricciones de edad. Estableciendo una clasificación de edad apropiada para tu hijo, solo podrá jugar juegos y usar aplicaciones que estén dentro de esta clasificación.
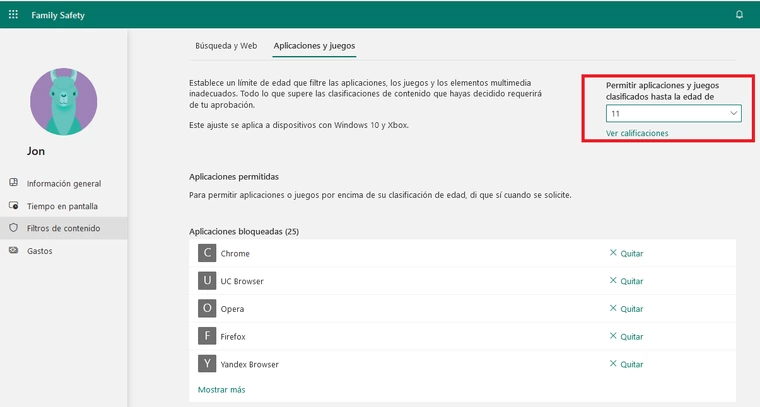
Además, usted directamente podrá bloquear ciertas aplicaciones del ordenador. Nuevamente le repito que ninguna de estas restricciones afectará el uso que usted haga del ordenador fuera de la cuenta de su hijo.
Gastos
Por último, usted podrá limitar el gasto de dinero que hace su hijo desde su cuenta para la compra de aplicaciones y otros. En la opción Gastos podrá activar opciones para que sea necesario su aprobación en cada compra. También que se le notifique directamente cuando se realiza un cargo sobre sus tarjetas de crédito.

- ¡Contraseña Olvidada en Windows 7! ¿Cómo Vuelvo a Entrar?
- ¿ Cómo Grabar su Pantalla en Windows 11 ?
- ¿Alguna vez te has preguntado qué es un Service Pack?
- ¿Cómo Iniciar Windows 8 / 8.1 en Modo Seguro?
- ¿Cómo Quitar la Protección Contra Escritura en Windows 7/8/10?
- ¿Cómo abrir archivos EML en Windows?
- ¿Cómo Activar Bluetooth en Windows 10?
- ¿Cómo Activar el Sistema Operativo Windows?
- ¿Cómo Actualizar los Drivers o Controladores en Windows?
- ¿Cómo Arrancar en Modo Seguro en Windows 10?
- ¿Cómo arreglar el bucle de reparación automática de Windows 10?
- ¿Cómo cambiar los programas predeterminados en Windows 10?
- ¿Cómo Cambiar tu Contraseña de Windows?
- ¿Cómo configurar Windows Update?
- ¿Cómo corregir un DPC Watchdog Violation en Windows 10?
- ¿Cómo Deshabilitar Cortana en Windows 10?
- ¿Cómo deshabilitar el Firewall de Windows en las versiones desde XP hasta Windows 10?
- ¿Cómo Elimino mi Contraseña de Windows?
- ¿Cómo Grabar su Pantalla en Windows 10?
- ¿Cómo hacer de Outlook tu Cliente de Correo Electrónico Predeterminado?
- ¿Cómo Obtener Aplicaciones de Android en Windows 11?
- ¿Cómo Personalizar el Escritorio de Windows con Gadgets?
- ¿Cómo Quitar o Desinstalar Internet Explorer de tu Ordenador?
- ¿Cómo Reconstruir el BCD de Windows?
- ¿Cómo Reparar Archivos Thumbs.db Dañados o Corruptos?
- ¿Cómo Reparar el Error de Actualización de Windows 0x80070643?
- ¿Cómo Reparar el Error del Código 43 de Windows?
- ¿Cómo reparar el error del Dispositivo de Arranque Inaccesible en Windows 10?
- ¿Cómo Reparar un Registro Dañado en Windows 10?
- ¿Cómo Restablecer los Valores de Fábrica de Windows 10?
- ¿Cómo Restaurar Archivos desde la Papelera de Reciclaje?
- ¿Cómo solucionar errores de Kernel32?
- ¿Cómo Solucionar Errores de Windows.dll no Encontrados o Faltantes?
- ¿Cómo solucionar errores del código 19 en Windows?
- ¿Cómo Solucionar Errores en la Actualización de Windows 10?
- ¿Cómo solucionar errores Msvcp100.dll no encontrados o faltantes?
- ¿Cómo solucionar errores MSVCP140.dll faltante?
- ¿Cómo solucionar la congelación y otros problemas durante el inicio de Windows?
- ¿Cómo solucionar los errores del código 31 en Windows?
- ¿Cómo Usar y Desactivar Firewall de Windows 10?
- ¿Cómo ver los Archivos y las Carpetas Ocultas en Windows?
- ¿Cuáles son las Diferencias entre los Sistemas de 32 Bits y 64 Bits?
- ¿Cuáles son los códigos de error del Administrador de Dispositivos?
- ¿Qué es «Falta MSVCP140.dll» y cómo solucionarlo?