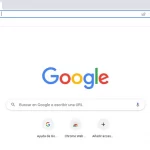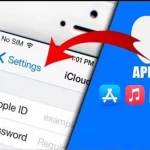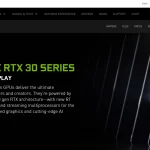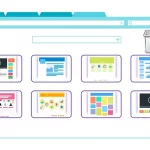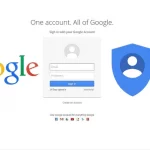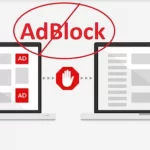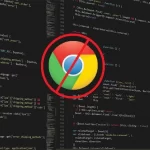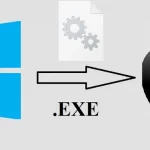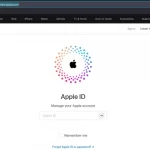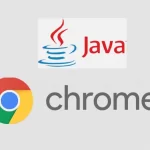Muchas de las páginas web que visitamos en internet están llenas de anuncios y contenidos publicitarios. Esta situación puede llegar a ser bastante molesta en algunos casos, incluso haciendo que desistas y dejes de navegar en dicho sitio. Una de las vías que podemos utilizar para no ver todo este contenido publicitario es usar un bloqueador de anuncios. Entre las extensiones que usan los navegadores web para bloquear anuncios tenemos la extensión AdBlock.
No obstante, debes saber que muchas de estas páginas funcionan y siguen en línea de manera gratuita gracias a la publicidad que encuentras en estas. De otra manera la páginas serían de pago o simplemente se caería. Si quieres apoyar a los creadores de estas páginas, no desactives los anuncios. Pues en el siguiente artículo en BigSoftware te proporcionamos una guía sobre cómo desactivar AdBlock en Mac. Te invito a que continúes con nosotros, ya comenzamos.
Tabla de contenidos
Ventajas y desventajas de desactivar AdBlock en Mac
La extensión AdBlock está disponible para varios navegadores web, como Google Chrome, Mozilla Firefox, Opera o Edge. También está disponible en el navegador web Safari, que es el que trae por defecto una Mac con sistema operativo macOS. Puede ser que hayas agregado y habilitado esta extensión en el navegador web Safari de tu Mac.
Esta herramienta lo que hace es bloquear los enlaces de seguimiento mientras navegamos, bloqueando la conexión entre el navegador web y los proveedores de contenido. De esta manera, es posible bloquear banners, audio, video y ventanas emergentes.
Llegado el momento, siempre puedes desactivar AdBlock en Mac, para de esta manera poder seguir viendo los anuncios en la página. A continuación, te describimos cuáles son las ventajas de tener esta extensión activada o deshabilitada en tu Mac.
Ventajas de activar AdBlock en Safari
La principal ventaja radica en que AdBlock evita las molestias de ver toda esa cantidad de publicidad incrustada en el sitio web. Algo bastante incómodo es que al dar clic en un enlace seamos redireccionados a una página de contenido publicitario varias veces. Al bloquear estos enlaces, podemos disfrutar más de la experiencia de navegación por internet, y de una manera más directa, sin interrupciones intermedias.
En cuanto a las mejoras técnicas, estas también son considerables. Al bloquear los anuncios reducimos el tiempo de carga de las páginas web, no saturamos el ancho de banda de que disponemos y ahorramos en el consumo de datos.
También tenemos mejoras en cuanto a la seguridad. Ya que los servidores de contenidos publicitarios además de enviarnos toda esa publicidad, rastrean nuestra actividad en internet. Esto se hace con el objetivo de enfocar y enviar su publicidad según nuestras búsquedas y perfiles.
Desventajas
Una de las principales desventajas de estas herramientas de bloqueo de contenido publicitarios es que en algunas ocasiones pueden llegar a bloquear otro tipo de contenido. Esto es más común en sitios web que incorporan algún tipo de herramienta de mensajería o chat.
Otro factor importante es que al bloquear de anuncios afectas directamente la economía del sitio web. La mayor parte de las webs públicas y gratuitas necesitan algún tipo de sustento para seguir operando. Algunas recurren al envío de donaciones, pero el modelo de negocio más usado es el publicitario.
Estos sitios web contratan servicios publicitarios a empresas y marcas para promocionar los productos de estas últimas en el sitio web. De esta manera la página puede seguir funcionando y brindando su contenido a los usuarios de manera gratuita. Así que ya sabes, al desactivar los bloqueadores de anuncio en tu sitio web, puedes estar a ayudando a mantener en línea tus páginas web favoritas.
Desactivar AdBlock en Mac
La extensión AdBlock puede ser utilizada de diferentes maneras. Entre sus opciones tenemos la posibilidad de desactivarla para una página específica. Esto significa que esta página en concreto podrá cargar todos los anuncios que tenga referido en la misma. De esta manera estaremos apoyando a esta página en concreto.
Desactivar AdBlock para una página en concreto
Para utilizar esta función, debes seguir estos pasos:
- Abre el navegador web en tu Mac y dirígete a la página web que deseas excluir del bloqueador de anuncios AdBlock.
- Cuando la página haya terminado de cargar, presiona en el icono de AdBlock. Este se encuentra en la esquina superior derecha de tu navegador, al final de la barra de direcciones. El icono se representa con una mano roja.
- Cuando presiones en el icono de AdBlock, selecciona la opción Más opciones de pausa.
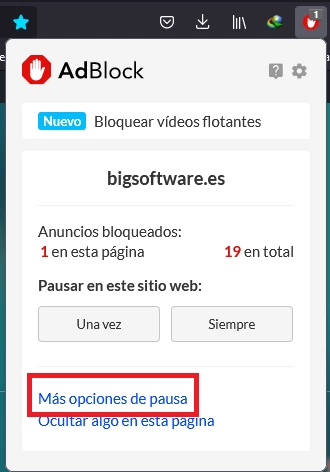
- En la siguiente ventana, presionamos en el botón Excluir.

- Esta acción recargará la página web y se nos mostrará un mensaje informándonos de que dicha URL ha sido adicionada a la lista de páginas permitidas. Para saber si una página ha sido autorizada a cargar anuncios, el icono de AdBlock cambia a un pulgar arriba de color verde.
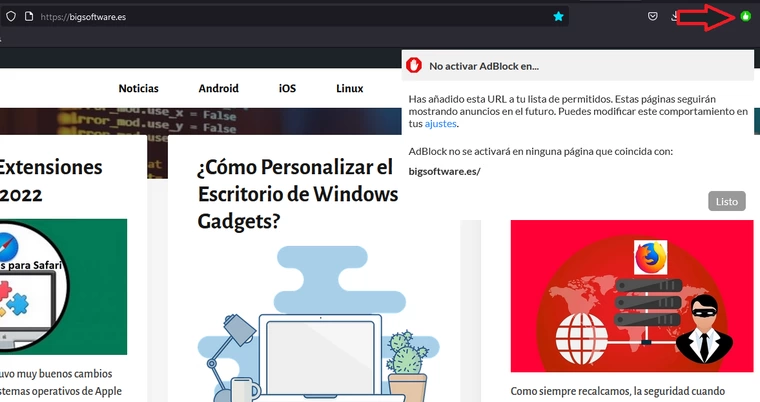
Desactivar AdBlock en Mac para el navegador web Safari
Si quieres desactivar AdBlock en el navegador web Safari para todas las páginas web, debes seguir estos pasos:
- Abre el navegador web Safari en tu Mac.
- Presiona e el botón de menú de Safari en la esquina superior izquierda de la pantalla de la Mac.
- A continuación, presiona en Preferencias.
- En la ventana de preferencias dirígete a la pestaña Extensiones.
- En esta ventana se mostrarán todas las extensiones instaladas en Safari. Busque AdBlock y desmárquela para desactivarla.
- En caso de querer eliminar AdBlock completamente del navegador web Safari, presione en la opción Desinstalar.
- Reinicie el navegador web y todo listo.
Desactivar AdBlock en Mac para el navegador web Google Chrome
Si el navegador web que usas en tu Mac es Google Chrome, también puedes desactivar a AdBlock en Mac. Para proceder sigue estos pasos:
- Abre el navegador web Chrome en tu Mac.
- Dirígete al menú de opciones de Chrome. Este es el icono representado por tres puntos verticales en la esquina superior derecha del navegador.
- A continuación, presionamos en la opción Más herramientas y seguidamente en Extensiones.
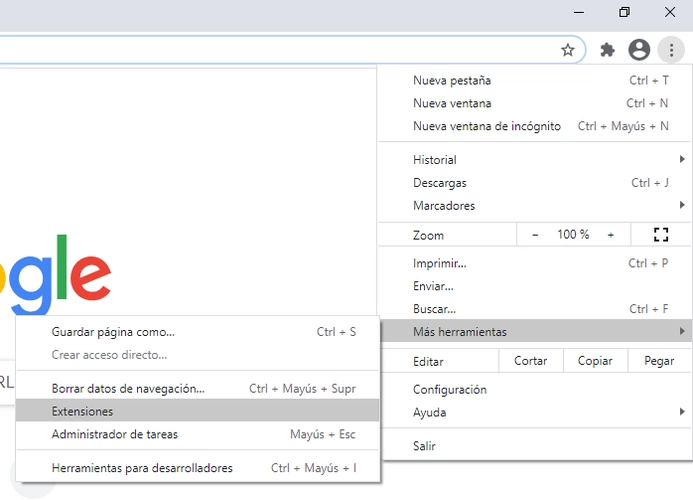
- En esta ventana veremos todas las extensiones instaladas en Chrome. Buscamos AdBlock y presionamos el botón de encendido/apagado en la parte inferior derecha de la extensión a la posición donde el botón se torna de color gris.

- Si queremos eliminar completamente AdBlock de Chrome en la Mac, presionamos en el botón Quitar, y confirmamos en la ventana de confirmación.
Otra vía para desactivar AdBlock en Mac en el navegador Chrome, es presionando clic derecho sobre cualquiera página. Aquí veremos varias opciones de AdBlock.
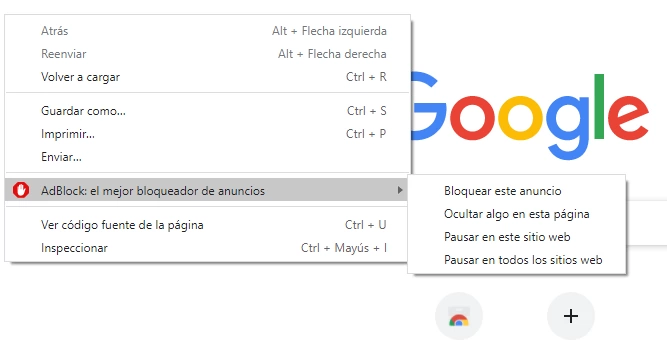
En el menú contextual seleccionamos la opción AdBlock y veremos todas las opciones disponibles:
- Bloquear este anuncio: Esta opción abre una especie de asistente. Con este asistente podremos seleccionar un espacio de la pestaña, y el anuncio que se encuentre en este espacio, será bloqueado.
- Pausar en este sitio web: Esta opción desactiva AdBlock para este sitio web y todas las páginas contenidas en el mismo.
- Pausar en todos los sitios web: Esta opción desactiva por completo AdBlock en el navegador web Google Chrome en Mac.
- ¿Cómo Actualizar Chrome en tu Mac?
- ¿Cómo Actualizar Firefox?
- ¿Cómo agregar Cuentas de Administrador a tu Mac?
- ¿Cómo Asignar otra Ubicación para las Descargas en Chrome?
- ¿Cómo cambiar la dirección IP en tu Mac?
- ¿Cómo Configurar la Página de Inicio en Chrome?
- ¿Cómo configurar monitores duales en tu Mac?
- ¿Cómo convertir archivos PDF a Word en tu Mac?
- ¿Cómo Crear un ID de Apple?
- ¿Cómo Desactivar las Notificaciones en tu Mac?
- ¿Cómo Instalar OS X 10.6 Snow Leopard en tu Equipo?
- ¿Cómo puedes Actualizar tu iMac?
- ¿Cómo restablecer el SMC en tu Mac?
- ¿Cómo restablecer la contraseña de la cuenta de administrador en tu Mac?
- ¿Cuáles son las Teclas de Atajos de Teclado de Inicio en Mac?
- ¿Cuáles son los Requisitos Mínimos para Poder Tener OS X Mountain Lion (10.8) en tu Mac?
- ¿Qué es el Sistema Operativo Chrome OS?
- ¿Qué es el Sistema de Archivo de Apple(APFS) y sus características?
- ¿Qué es la Protección Anti Rastreo Mejorada de Firefox?
- ¿Qué es Mac OS?
- Archivos Ocultos en Windows y Mac, cómo verlos
- Autenticación de Dos Factores en Apple, Uso y Configuración
- Borrar las Cookies en todos los Principales Navegadores
- Cómo Actualizar los Controladores de Nvidia en Windows 10 y Mac OS
- Cómo actualizar su MacBook Air Laptop
- Cómo Borrar el Historial de Navegación en Chrome para iPad
- Cómo Borrar la Caché de Chrome en Mac
- Cómo Borrar la Caché en Firefox
- Cómo Crear una Cuenta de Google
- Cómo Desactivar AdBlock en Mac
- Cómo Desactivar Notificaciones en Chrome en Windows 10
- Cómo Deshabilitar Chrome Sync en sus Dispositivos
- Cómo Deshabilitar Imágenes en el Navegador Web Opera
- Cómo Deshabilitar JavaScript en Firefox
- Cómo Deshabilitar JavaScript en Google Chrome
- Cómo Ejecutar Archivos EXE en una Mac
- Cómo Gestionar ID de Apple
- Cómo Habilitar Java en Chrome
- Cómo Habilitar y Deshabilitar las Notificaciones de Firefox
- Cómo Instalar iTunes en una Mac
- Cómo Listar, Agregar o Eliminar Dispositivos de Apple ID
- Cómo Migrar de Windows a Mac sin Complicaciones
- Cómo Optimizar el Almacenamiento en tu MacBook
- Cómo Personalizar Google Chrome para Mayor Productividad
- Cómo Personalizar tu MacBook para Mayor Productividad
- Cómo Proteger tu Privacidad en Navegadores Web
- Cómo realizar un respaldo con Time Machine
- Cómo realizar un restablecimiento de fábrica de su Mac
- Cómo Realizar una Actualización a OS X Mavericks
- Cómo realizar una instalación limpia de Mac OS Sierra
- Cómo Realizar una Instalación Limpia de OS X Lion en Mac
- Cómo Realizar una Instalación Limpia de OS X Mavericks