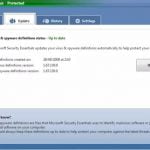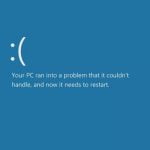¿ Realmente necesitas hallar solución a un problema en tu ordenador y no conoces cómo realizarlo? o ¿ el sistema operativo Windows se encuentra fallando y se necesita un diagnóstico de lo que pasa? No hay que preocuparse por esta situación, hoy en Bigsoftware le vamos a enseñar cómo iniciar Windows 8/8.1 en modo seguro (o a pruebas de errores).
De esta manera se podrá obtener un diagnóstico de lo que pasa. El modo seguro, no es más, que una manera de inicio de sesión que tiene incluido Windows y otros softwares para usar, y ejecutar solamente controladores básicos, por lo si tienes problemas en el sistema es una buena elección y conocer lo que sucede.
Cuando un dispositivo que trabaja bien e inicia a fallar, generalmente es un software que se inicia de manera automática, quizás se haya descargado y tenga un virus que no se puede detectar, por lo que el modo no da acceso que se ejecute.
Si deseas conocer más sobre Windows 8 lea el siguiente artículo.
Pasos y maneras para iniciar el sistema operativo a prueba de errores

Primera manera de cómo iniciar el sistema operativo a prueba de errores
Los pasos son fáciles de seguir, pero antes se debe conocer que cuando se entre a modo seguro en el sistema operativo la resolución de gráficos disminuye de forma drástica lo que te permitirá entender que se encuentra en este modo, además, las cuatros esquinas de la pantalla te lo dice.
- En Windows 8 y 8.1 se debe dirigir a «Configuración de PC». En este momento da clic en «Actualización», y posteriormente doble clic en «Recuperación».
- Lea con mucho cuidado el proceso cuando ya haya finalizado el paso 1 realice clic en «Inicio avanzado» y, de nuevo en «Reiniciar ahora».
- Busque la opción que dice «Solucionar problemas» y selecciona dicha opción.
- Cuando se llegue a este momento, realice click sobre la opción “Opciones avanzadas” y después en «Configuración de inicio».
- Espere un momento y presiona sobre la opción «Reiniciar».
- La computadora se reiniciará de manera natural. Cuando se encuentre encendido aparecerá una lista de opciones que provienen de «Configuración de inicio».
Puedes elegir por múltiples configuraciones de modo seguro, lea con mucho cuidado para conocer cuál es la que se desea:
- Si se desea un modo que te permita un mínimo de controladores y servidores oprima F4.
- Si de otra manera mientras se encuentre en modo seguro y desees navegar por internet se puede usar modo a pruebas de fallos con red oprimiendo F5.
- Para opciones más avanzadas, maneras que solo utilizan personas profesionales se puede activar el modo seguro con el icono de Windows oprimiendo F6, quien admite una figuración lineal de línea de comandos.
Al seleccionar el «Modo seguro» deseado, el ordenador encenderá y se debe introducir su nombre de usuario en el sistema operativo y contraseña. Posteriormente el dispositivo iniciará en el modo a prueba de errores.
Segunda manera de cómo iniciar el sistema operativo a prueba de errores
Le dejamos una segunda manera de cómo acceder a este modo, pero esta vez desde afuera del sistema operativo. Generalmente cuando Windows 8 o 8.1 tiene problemas , él mismo aconseja que selecciones una opción, si se encuentra o aparece en la pantalla apague y encienda la computadora presionando múltiples veces la tecla «Esc».
Lo que se debe realizar después de esto es lo siguiente:
- Para seguir continuando presionar sobre la tecla F11 para comenzar la recuperación del sistema.
- Si anteriormente has realizado el proceso se dará cuenta que en algunos momentos no se aparecerá la distribución del teclado, en la pantalla seleccionar una opción presionar «Solucionar problemas» para proseguir.
- Al observar las múltiples opciones seleccione la que dice «Opciones avanzadas».
- A continuación, lea cuidadosamente las opciones y presione «Configuración de inicio».
Posteriormente esto reinicia la computadora. Se aparecerá una nueva configuración de inicio con diversas opciones. Similar que en el anterior oprime la que más le desee.
- Si se desea un modo que te proporcione un mínimo de controladores y servidores presionar F4.
- Si de otra manera mientras se encuentre en modo seguro desea navegar por internet se puede usar modo seguro con red presionando F5.
- Para opciones avanzadas, maneras que solo utilizan las personas profesionales, se puede activar este modo con el icono de Windows presionando F6, el cual permite una configuración lineal de línea de comandos.
Para terminar el proceso lo que se debe realizar es iniciar con un usuario que tenga derechos de administrador y !voila!, se podrá usar la computadora en modo seguro después que se reinicie.
¿Y si la computadora con Windows 8 no trabaja? ¿Cómo iniciar al modo seguro?

Existen múltiples maneras que se puede seguir si tu computadora con Windows 8/8.1 no se encuentra trabajando. A continuación se le presenta de forma breve cada una de ellas para que puedas tener una idea de que realizar en este caso.
- Primeramente se tiene que tener en cuenta es realizar una búsqueda de virus en la computadora, para realizar esto se tiene la opción de usar un antivirus. Generalmente los usuarios no utilizan esta opción por ser larga pero, vale la pena dejar la computadora sin virus, después de ser paciente se podrá utilizar la computadora si la situación surge de allí.
- Otro elemento por la que la computadora funcione de forma incorrecta es debido que se necesita de forma urgente una actualización de un drive, que no son más que lo controladores para elementos físicos definidos que si no se encuentran actualizados pueden llevar fallos en el sistema.
- Se puede restaurar la computadora a cierto punto que todo trabajaba de manera correcta, este eliminaría todo que hacía daño a la PC o todo que se haya guardado hasta ese punto. Generalmente este es una alternativa ya que se evita una búsqueda muy rigurosa del problema debido que la computadora realiza ese procedimiento por el usuario y restaura al punto correcto.
- Además se puede optar por la alternativa de arrancar con el modo seguro quien te permite conocer si lo que está dañando a la computadora se encuentra en una de las aplicaciones que se tiene activa o es un proceso interno de la misma. Si todo lo anterior ya no es una alternativa porque se ha fallado, intente una última alternativa antes de formatear.
- Le recomendamos que realice una restauración del Windows, para ello debe ir al buscador principal y poner la frase “Recuperación del sistema”. Con esta alternativa se puede reinstalar el sistema operativo conservando los archivos si es su deseo.
¿Cómo iniciar Windows 8/8.1 en modo seguro, si sistema operativo está deteriorado?

Existe una manera para ingresar en modo a prueba o modo seguro usando controles de comando que están en el teclado, es un procedimiento poco conocido y que no trabaja con todos los sistemas. Se debe comprobar que su configuración no contenga UEFI y una SSD como dispositivo de almacenamiento, si el comando no da resultado se tiene los métodos anteriores o usar un disco de arranque que es una excelente alternativa a tener en cuenta.
Este disco se puede crear en cualquier máquina que permite la grabación óptica de un disco. El comando que se debe utilizar después que se muestre el ícono de Windows al encender la computadora es «Shift»+»Mayúscula»+»F8» . Un elemento que hay que tener en cuenta que solo funciona para Windows 8 y 8.1. Y de esta manera se encuentra listo para arrancar en modo y arreglar los problemas presentadas en la computadora.
Artículos relacionados que te podrían resultar interesantes
- Controladores de Windows 10
- ¿Qué es un registro de arranque maestro (MBR)?
- Microsoft Windows Vista: Lo que necesita saber
- Cómo solucionar errores de Hal.dll en Windows 7, 8, 10 y Vista
- Controladores o Drivers de Windows 7
- Microsoft Windows XP
- Los últimos Service Packs y Actualizaciones de Windows
- ¿Qué es el Administrador de arranque de Windows (BOOTMGR)?
- Controladores de Windows 8 y 8.1
- ¿Cómo Reconstruir el BCD de Windows?
- ¿Qué es Windows Update?
- ¿Qué Hacer Cuando Windows da el Error «Falta NTLDR»?
- Solución del error ‘BOOTMGR is Missing’
- Todo lo que Necesitas Saber sobre Windows 8.
- ¿Alguna vez te has preguntado qué es un Service Pack?
- ¿Qué es un Parche de Software?
- ¿Qué es el NTLDR y cuál es su Función?
- ¿Qué es DirectX, cómo la Instalo?
- Las Últimas Actualizaciones para los Service Packs de Windows
- ¿Qué es Windows 10?
- ¿Cómo configurar Windows Update?
- ¿Cuáles son las Diferencias entre los Sistemas de 32 Bits y 64 Bits?
- Sistema Operativo Microsoft Windows 7
- ¿Cómo Cambiar tu Contraseña de Windows?
- ¿Cómo ver los Archivos y las Carpetas Ocultas en Windows?
- ¿Cómo Quitar o Desinstalar Internet Explorer de tu Ordenador?
- ¿Cómo Activar Bluetooth en Windows 10?
- ¿Cómo Usar y Desactivar Firewall de Windows 10?
- ¿Cómo Reparar el Error del Código 43 de Windows?
- ¿Qué es un código STOP en Windows?
- ¿Cómo cambiar los programas predeterminados en Windows 10?
- ¿Cómo deshabilitar el Firewall de Windows en las versiones desde XP hasta Windows 10?
- Cómo reparar errores STOP 0x0000007B
- ¿Cómo hacer de Outlook tu Cliente de Correo Electrónico Predeterminado?
- Software antivirus gratuito Microsoft Security Essentials
- ¿Cómo corregir un DPC Watchdog Violation en Windows 10?
- ¿Cómo solucionar los errores del código 31 en Windows?
- ¿Cómo solucionar errores del código 19 en Windows?
- ¿Qué es el código de error 0xc00000e9 en Windows: significado y cómo solucionarlo?
- ¿Cómo reparar el error del Dispositivo de Arranque Inaccesible en Windows 10?
- ¿Cómo abrir archivos EML en Windows?
- ¿Cómo solucionar la congelación y otros problemas durante el inicio de Windows?
- ¿Cuáles son los códigos de error del Administrador de Dispositivos?
- Pantalla azul de la muerte (BSOD)