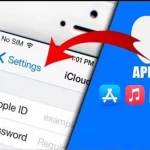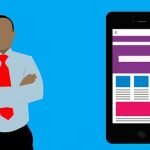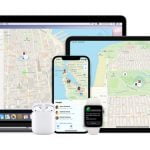Uno de los principios que plantea Apple para con sus usuarios es el de “una cuenta para todos los servicios de Apple”. ¿Qué significa esto? Pues que Apple te da la opción de utilizar todos sus servicios en todos los dispositivos de la marca que tengas, con una misma credencial de acceso. Esta credencial de acceso no es más que el conocido como Apple ID. Si usted crea su Apple ID, pues ya no tendrá que memorizar un usuario y contraseña para cada servicio de Apple, como Apple Music, Apple TV o iCloud.
Entre las posibilidades de configuración que proporciona Apple ID tenemos la posibilidad de listar, añadir o quitar los dispositivos en los que hayamos iniciado sesión con este ID. Pues en el día de hoy te estaremos indicando los pasos a seguir para que puedas gestionar los dispositivo de Apple ID, es decir, agregar, eliminar y listar los dispositivos asociados a tu ID de Apple. BigSoftware le invita a que continúes leyendo, ya comenzamos.
Tabla de contenidos
- Qué es un dispositivo de confianza de Apple ID
- Listar dispositivos de Apple ID
- Listar dispositivos de Apple ID desde el iPhone, iPad, iPod touch y Apple Watch
- Listar dispositivos de Apple ID desde la web
- Agregar un dispositivo a la lista de tu ID de Apple
- Eliminar dispositivos de Apple ID
Qué es un dispositivo de confianza de Apple ID
Antes de continuar creo que debemos hacer una salvedad sobre un tipo especial de dispositivos en la lista de dispositivos de Apple ID. Estos son los dispositivos de confianza asociados a tu ID de Apple.
En el ámbito de configuración que establece Apple para las cuentas de usuario mediante la creación de un Apple ID, tenemos los dispositivos de confianza. Un dispositivo de confianza no es más que un dispositivo con el cual inicias sesión con tu Apple ID. Además, sobre este dispositivo se emplea la autenticación de doble factor. Esto significa que Apple puede enviar códigos de verificación al dispositivo.
Este dispositivo se agrega a una lista de dispositivos de confianza que se guarda en la configuración de tu cuenta. Ahora bien, ¿qué significa que un dispositivo sea de confianza? Pues que podrás usar todos los servicios de Apple en este dispositivo sin tener que estar utilizando las credenciales constantemente para acceder a cada uno de ellos.
Como medida de seguridad tendrás que configurar las propias herramientas de tus dispositivos. Además, como ya te mencioné, sobre estos dispositivos Apple aplica la autenticación de dos factores.
En caso de que tu dispositivo Apple sea robado o sencillamente se te pierda los más recomendado es eliminarlo de la lista de dispositivos de confianza. Esto te garantiza una total seguridad de que no lo podrán usar para acceder a los servicios de Apple con tu Apple ID.
No todos los dispositivos de Apple ID pueden ser usados como dispositivos de confianza.
Dispositivos que pueden ser usados como dispositivos de confianza
Apple tiene ciertos criterios que debe cumplir un dispositivo para que pueda ser utilizado como dispositivo de confianza. En la práctica, un dispositivo de confianza puede recibir códigos de verificación para comprobar tu identidad.
Todo iPhone, iPad o iPod touch que tenga una versión del sistema operativo iOS 9 o alguna superior, puede ser usado como dispositivos de confianza. También puede usarse cualquier Mac con una versión OS X 10.11 (El Capitán) o superior. Los Apple Watch que tengan sistema operativo watchOS 6 o superior pueden recibir códigos de verificación. No obstante, estos últimos no pueden ser usados como dispositivos de confianza.
Listar dispositivos de Apple ID
Siguiendo los pasos que te describimos a continuación, podrás saber cuáles son los dispositivos desde los que has iniciado sesión con tu Apple ID. Además, también puedes conocer detalles sobre cada uno de ellos. Como aclaración, no todos los dispositivos en los que inicien sesión pueden ser utilizados como dispositivos de confianza. Los pasos que te proponemos están separados teniendo en consideración diferentes dispositivos.
Listar dispositivos de Apple ID desde el iPhone, iPad, iPod touch y Apple Watch
- Dirígete al menú Ajustes y luego presiona en tu nombre, el que usas como Apple ID.
- A continuación, dirígete hasta el final de la ventana deslizando hacia abajo. Al final de todo podrás ver la lista de dispositivos de Apple ID.
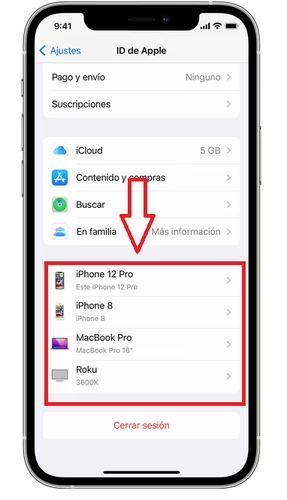
- Si presionas sobre cualquiera de estas verás detalles sobre el dispositivo. Entre estos detalles tenemos: modelo, serie, versión del sistema operativo, etc. Además, también aquí verás si el dispositivo es un dispositivo de confianza y puedes usarlo para recibir los códigos de verificación que envía Apple para comprobar tu identidad en caso de ser necesario.
Listar dispositivos de Apple ID desde tu Mac
- En tu Mac dirígete al menú Apple presionando en el icono de la manzana mordida, y luego a Preferencias del sistema.
- A continuación, en esta ventana debes presionar en Id de Apple.
- En la parte más abajo del panel de la derecha podrás ver todos los dispositivos desde los que has iniciado sesión.
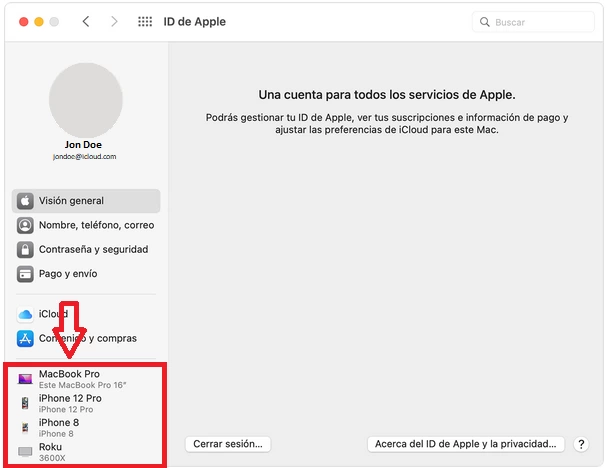
- Presiona en uno de estos para ver la información al respecto. Si se te solicitan algunas preguntas de seguridad, solo respóndele, este es un mecanismo extra de seguridad de Apple para comprobar tu identidad.
Listar dispositivos de Apple ID desde PC Windows
Para poder utilizar un ordenador con sistema operativo Windows para listar los dispositivos de de Apple ID necesitas tener instalado iCloud para Windows.
- Abre iCloud en tu sistema operativo Windows.
- Dirígete a la opción Detalles de la cuenta, y luego en la opción Gestionar ID de Apple.
- Presiona sobre cualquier dispositivo de la lista para conocer su información, y si es un dispositivo de confianza de Apple.
Listar dispositivos de Apple ID desde la web
Para listar dispositivos de Apple ID desde la web debes iniciar sesión con tu Apple ID en la página web de Apple. Aquí encontrarás una lista con todos los dispositivos de Apple ID, tales como dispositivos de confianza, videoconsolas, dispositivos Android o Smart TV.
- En primer lugar inicia sesión con tu Apple ID en la página web appleid.apple.com.
- A continuación, presiona en la opción Dispositivos.
- En caso de que no veas los dispositivos en esta pantalla, presiona en la opción Detalles. Los mas probable es que tengas que responder a algunas preguntas de comprobación para acceder.
- Una vez veas la lista de dispositivos, presiona sobre cualquiera de ellos para ver la información asociada al mismo.
Agregar un dispositivo a la lista de tu ID de Apple
Para agregar un dispositivo a la lista de tu ID de Apple, simplemente debes iniciar sesión con tu ID de Apple utilizando dicho dispositivo.
- En dispositivos con sistema operativo iOS o iPadOS, debes iniciar sesión en cualquiera de los servicios de Apple, como iCloud, FaceTime, iTunes, iMessage, Game Center o la App Store.
- En sistema macOS o Windows versión 10 o superior, utiliza iCloud para iniciar sesión con tu ID de Apple.
- Si posee un Apple TV HD o algún modelo superior, emplea iTunes o la App Store para iniciar sesión. En el caso de los Apple TV de tercera generación o modelos más antiguos, debes iniciar sesión con tu ID de Apple usando iTunes Store.
Eliminar dispositivos de Apple ID
En caso de que ya no uses un dispositivo, o lo hayas perdido o te lo hayan robado, los más probable es que quieras eliminarlo de la lista. Si el dispositivo en cuestión no aparezca en la lista de dispositivos de Apple ID, puedes usar la opción Buscar.
En el caso de los dispositivos de confianza, al eliminarlo garantizas que ya no se envíen códigos de verificación al mismo. Sobre estos dispositivos en la lista debes tener mucho cuidado, y en caso de que extravíen uno, elimínalo rápidamente de la lista de dispositivos de Apple ID.
Para eliminar un dispositivo de la lista de tu ID de Apple, debes primero acceder a dicha lista exactamente como te mostramos anteriormente en este artículo. Una vez estés posicionado en la lista de dispositivos, ya sea en tu iPhone, iPad, Mac, PC Windows o la web, procede de la siguiente manera:
- Presiona en el dispositivo que deseas eliminar.
- A continuación, presiona en la opción Eliminar de la cuenta.
- En el mensaje de confirmación que aparece, presiona para confirmar la eliminación del dispositivo de tu ID de Apple.
Un aspecto importante a tener en cuenta, es que esta acción no elimina el dispositivo de la lista de manera permanente en caso de que tengas sesión iniciada en cualquier servicio con dicho dispositivo. Para eliminarlo permanentemente debes cerrar cualquier sesión que hallas iniciado con el mismo.
- ¿Cómo acceder a tus fotos en iCloud desde tus dispositivos Apple, Windows y Android?
- ¿Cómo Actualizar Chrome en tu Mac?
- ¿Cómo agregar Cuentas de Administrador a tu Mac?
- ¿Cómo apagar Siri en tu iPhone o iPad?
- ¿Cómo cambiar la dirección IP en tu Mac?
- ¿Cómo configurar monitores duales en tu Mac?
- ¿Cómo Configurar un Nuevo iPhone?
- ¿Cómo convertir archivos PDF a Word en tu Mac?
- ¿Cómo Crear un ID de Apple?
- ¿Cómo Desactivar las Notificaciones en tu Mac?
- ¿Cómo hacer que Siri lea textos en iOS y MacOS?
- ¿Cómo Importar Música desde CD a iTunes en Windows?
- ¿Cómo Instalar OS X 10.6 Snow Leopard en tu Equipo?
- ¿Cómo puedes Actualizar tu iMac?
- ¿Cómo puedes Administrar las Notificaciones Automáticas en tu iPad?
- ¿Cómo puedes Administrar las Notificaciones en tu iPhone?
- ¿Cómo puedes configurar iCloud y usar iCloud Backup?
- ¿Cómo puedes Exportar tus Contactos desde iPhone?
- ¿Cómo Recuperar Fotos Borradas en un iPhone?
- ¿Cómo Reiniciar el iPhone 12 a la Configuración de Fábrica?
- ¿Cómo restablecer el SMC en tu Mac?
- ¿Cómo restablecer la contraseña de la cuenta de administrador en tu Mac?
- ¿Cómo Restablecer o Reiniciar a los Ajustes de Fábrica tu iPad?
- ¿Cómo Transferir tus Contactos desde tu Teléfono Android a tu iPhone?
- ¿Cómo usar Alexa con tu iPhone?
- ¿Cuál es la Diferencia entre iPad Pro y Air?
- ¿Cuáles son las Mejores 8 Características Ocultas de iPhone X Face ID?
- ¿Cuáles son las Teclas de Atajos de Teclado de Inicio en Mac?
- ¿Cuáles son los Requisitos Mínimos para Poder Tener OS X Mountain Lion (10.8) en tu Mac?
- ¿Es posible ejecutar aplicaciones de iPhone en Android y Windows?
- ¿Por qué no funciona Find My iPhone?
- ¿Qué es el Sistema de Archivo de Apple(APFS) y sus características?
- ¿Qué es el sistema operativo iOS?
- ¿Qué es iCloud? ¿Cuáles son sus características y cómo usarlos?
- ¿Qué es Mac OS?
- ¿Qué hacer cuando el Reconocimiento Facial de tu iPhone no Funciona?
- ¿Qué Ocurre Cuando Olvidas el Código de Acceso de tu iPhone, Cómo lo Solucionas?
- ¿Qué significa hacer jailbreak a tu iPhone?
- «Casinos V Čr 2024 Top Casina Spolehlivá A S Licenc
- «تنزيل 1xbet => جميع إصدارات 1xbet Sixth V 1116560 تطبيقات المراهنات + مكافأة مجاني
Baixar Pin Upward Casino App E Apk Para Google Android & Ios Pin Up 306 Casino Proloq Qeydiyyat, Bonuslar, Yukl Pin Up Aplicativo Móvel:: Pin Up Portugalese:: Pin Up App Pin Up Casino Azerbaijan Hədis Klubunun Rəsmi Sayt Pin-up Slots Jogue Games De Azar Simply No Pin-up Casino Qeydiyyat, Bonuslar, Yukle, Depozit - 2024 Yılında Glory Casino’da Bahis Oynamanın Avantajları Nelerdir? Zeus 202
- App Apple TV: Características y Configuración
- Apple Tap to Pay, ¿Qué es y Cómo Funciona?
- Archivos Ocultos en Windows y Mac, cómo verlos
- Atajos de Teclado para Finder Windows en Mac OS
- Autenticación de Dos Factores en Apple, Uso y Configuración