Existen muchas razones para querer restablecer tu MacBook o MacBook Pro a su estado de fábrica. Por ejemplo, si notas que tu dispositivo está más lento que antes, qué pasa trabajo para realizar alguna tarea por sencilla que parezca o si has empezado a encontrar fallos extraños con su sistema operativo. Si te suceden algunos de estos problemas, puede que sea el momento de un nuevo comienzo desde cero. En esta guía te mostraré cómo restablecer un MacBook o MacBook Pro a su configuración de fábrica, además, te explico algunos detalles que es necesario que hagas antes de aplicar el restablecimiento.
Cuando se trata de restaurar un MacBook a su configuración de fábrica ocurren dos procesos igual de importantes. Primeramente, se borrará todo el contenido que existe en el disco duro del dispositivo y luego se instalará el nuevo sistema operativo.
El formateo del disco duro de tu MacBook borrará todos los datos almacenados en el dispositivo, este es un proceso de borrado a bajo nivel lo que indica que no se puede deshacer luego de realizado, o sea la información que estaba en el disco no se podrá recuperar. Por lo tanto, antes de realizar un restablecimiento asegúrese de hacer una copia de seguridad de tus datos.
Cosas que necesitas hacer antes de la restauración
Como se ha explicado anteriormente antes de restablecer tu MacBook o MacBook Pro hay una serie de acciones que se deben realizar. Al hacer esta serie de pasos, las cuales se explican en detalle más adelante, te estarás asegurando de no perder ninguno de tus archivos personales que tengas almacenados en el equipo, tal es el caso de tus fotos, aplicaciones, programas importantes u otra cosa de tu interés.
- Crea una copia de seguridad de sus datos: Si es de tu interés la información almacenada en tu dispositivo definitivamente debes de hacer una copia de estos datos. Si no es el caso, sus datos desaparecerán cuando restablezca el equipo a los valores de fábrica.
- Cierre su sesión en iTunes: Abra la aplicación iTunes, en la barra de menús situada en la parte superior de la ventana, selecciona la opción Cuenta / Autorizaciones / Retirar autorización a este ordenador. Seguido a esto, introduzca su ID de Apple y contraseña, y haz clic en Retirar autorización.
- Desconecte su iCloud del equipo: Selecciona el menú Apple / Preferencias del Sistema y, a continuación, haz clic en la opción ID de Apple o iCloud en dependencia de la versión del macOS que tenga el dispositivo. Selecciona Visión general en la barra lateral y, seguidamente, haz clic en Cerrar sesión.
- Cierre su sesión en la aplicación iMessage: Abre la aplicación Mensajes y selecciona la opción Mensajes / Preferencias en la barra de menús. Haz clic en iMessage y, a continuación, en Cerrar sesión.
- Desvincule sus dispositivos Bluetooth: Diríjase a las Preferencias del Sistema / Bluetooth del menú de Apple. En la ventana que aparece debe seleccionar cada uno de los dispositivos que se muestran y hacer clic en el botón Eliminar que hay junto al nombre del dispositivo.
- Restablezca la NVRAM: Restablecer la NVRAM le permitirá eliminar algunos ajustes y preferencias del usuario de la memoria del equipo, también esta acción restaura algunas características de seguridad que se hayan modificado. Para restablecer la NVRAM debe apagar MacBook y volverla a encender, pero esta vez mantén pulsadas al mismo tiempo las teclas Opción+Comando+P+R. Suéltalas después de unos 20 segundos y verá que inicia el proceso.
Cómo hacer una copia de seguridad de sus datos con Time Machine
Puede ser que no necesites hacer una copia de tus datos, porque piensas que no los necesitas en el momento, pero con el paso del tiempo puede que sí te interese algo de lo que tenías almacenado en tu equipo. Existe otra manera de hacer una copia de seguridad de tu MacBook y es mediante el uso de la aplicación Time Machine. Del mismo modo que esta aplicación te da la opción de hacer una copia de seguridad, te permite luego de haber restaurado el equipo volver a cargar al dispositivo esos mismos datos. Si te preguntas por qué usar Time machine para hacer la copia de seguridad en vez de iCloud, te diré que, al contrario de iCloud, Time Machine te permite hacer una salva de todo tu sistema operativo con sus configuraciones, incluidas todas tus aplicaciones, este sin dudas es un punto extra.
- Abre Time Machine desde la carpeta Aplicaciones de tu MacBook.
- Conecte un disco duro externo al equipo, selecciónelo y haz clic en la opción Usar como disco de copia de seguridad.
- Seleccione el icono Time Machine en la barra de menús y haga clic en la opción Copia de seguridad ahora.
- Espere a que finalice la copia de seguridad y, a continuación, desconecte la unidad externa.
Cómo restablecer de fábrica MacBook Pro
Si ha llegado hasta este punto y realizó correctamente la copia de seguridad de sus datos y se desconectó satisfactoriamente de los servicios de Apple, entonces es momento de realizar el procedimiento para restablecer el MacBook o el MacBook Pro. Un dato importante a tener en cuenta para realizar el restablecimiento es que necesitas tener una buena conexión a internet porque luego de que sean eliminados los datos del sistema operativo antiguo se descargará la versión más reciente de macOS en el equipo.
Al hacer un restablecimiento de fábrica nos aseguramos de que nadie, luego, podrá acceder a nuestros datos, ya que estos serán imposibles de recuperar. Por el contrario, si solo eliminamos muestra información del modo habitual, esta puede ser recuperada con herramientas especiales.
- Primeramente, apague su MacBook.
- Luego inicie el portátil en modo de recuperación. Hay tres maneras de acceder a este modo y cada una requiere una combinación distinta del teclado.
- La primera es mantener presionadas las teclas Comando+R cuando el MacBook arranca. Esta opción abre la versión estándar del modo de recuperación y le permite instalar la versión más reciente de macOS.
- La segunda opción es mantener pulsada las teclas Opción+Comando+R. Esta combinación de teclas le da la opción de actualizar a la versión más reciente de macOS que sea compatible con tu máquina.
- La tercera forma es mantener pulsada la tecla Mayús+Opción+Comando+R. Esta combinación instala la versión de macOS que viene por defecto con el equipo. En el caso de que ya no se pueda descargar, instalará la versión más cercana disponible. Independientemente del método que utilices, mantén las teclas presionadas hasta que aparezca el logotipo de Apple.
- En la ventana que aparezca, haga clic en Utilidad de Discos.
- En la ventana Utilidad de Discos, haga clic en la opción Ver y, a continuación, haga clic en Mostrar todos los dispositivos.
- Elija la unidad que desea borrar.
- Haga clic en el botón Borrar.
- Salga de la Utilidad de Discos y vuelva a la ventana anterior.
- Luego haz clic en Reinstalar macOS.
- Siga los pasos que se le indiquen en la pantalla. Este proceso puede tardar varias horas en finalizar.
- Cuando el sistema operativo se ha terminado de instalar, el MacBook se reiniciará.
- Introduce tu Apple ID y tu nombre de usuario cuando se le pida que lo haga.
- Si restableces tu MacBook Pro para venderlo, presiona Comando+Q para omitir el proceso de configuración del equipo y apagar la máquina.
Artículos relacionados que te podrían resultar interesantes

¿Cuáles son los Requisitos Mínimos para Poder Tener OS X Mountain Lion (10.8) en tu Mac?

Cómo Realizar una Instalación Limpia de OS X Lion en Mac

Tipos de particiones de Apple: cuáles son y sus usos

Instalación de actualizaciones de Mac OS desde la App Store de Apple

¿Cómo Instalar OS X 10.6 Snow Leopard en tu Equipo?

¿Qué es el Sistema de Archivo de Apple(APFS) y sus características?

Cómo realizar un restablecimiento de fábrica de su Mac

Cómo restablecer tu MacBook o MacBook Pro

Solución de Problemas de Pánico del Núcleo de Mac OS X
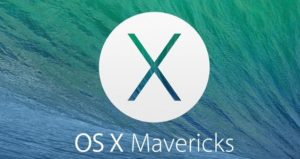
Requisitos mínimos de OS X Mavericks
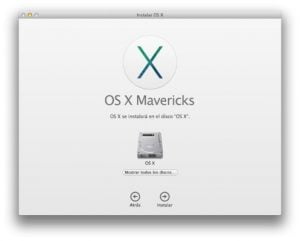
Cómo Realizar una Instalación Limpia de OS X Mavericks

Cómo Realizar una Actualización a OS X Mavericks

Cómo realizar una instalación limpia de Mac OS Sierra

Requisitos Mínimos para Ejecutar Mac OS Sierra

Cómo realizar un respaldo con Time Machine

¿Cómo Desactivar las Notificaciones en tu Mac?

¿Cómo restablecer el SMC en tu Mac?

Cómo restablecer la PRAM o NVRAM de su Mac (parámetro RAM)

Pruebas para diagnosticar problemas de rendimiento de hardware de Apple.

¿Cuáles son las Teclas de Atajos de Teclado de Inicio en Mac?

¿Cómo Actualizar Chrome en tu Mac?

¿Cómo agregar Cuentas de Administrador a tu Mac?

¿Cómo cambiar la dirección IP en tu Mac?












