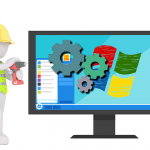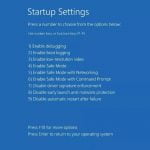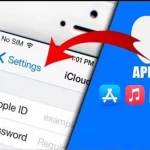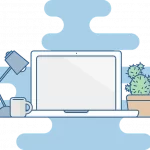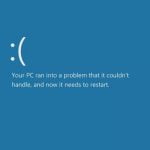Los ordenadores actuales cuentan con muchísimas configuraciones desconocidas e inalcanzables para el usuario común. De hecho, muchas de estas configuraciones se esconden a simple vista para que usuarios inexpertos no las modifiquen y puedan dañar el sistema operativo. Dentro de estas restricciones ocultas, todos los sistemas operativos ocultan archivos y carpetas que son vitales para el buen funcionamiento del mismo.
Y no solo del sistema operativo en sí, también muchos software y aplicaciones que instalamos ocultan sus archivos de configuración para evitar errores ante cambios. En ocasiones puede resultar indispensable acceder a estos archivos ocultos, para subsanar algún error o para modificar algo. En el siguiente artículo en BigSoftware le propone una guía sobre cómo acceder a los archivos ocultos en Windows y Mac OS. Le invito a que continúes leyendo, ya comenzamos.
Tabla de contenidos
- Razones para acceder a los archivos ocultos en Windows o Mac
- Ver archivos ocultos en Windows
- Ver archivos ocultos en una Mac
Razones para acceder a los archivos ocultos en Windows o Mac
Como te explicaba anteriormente, los sistemas operativos, algunos software y aplicaciones, esconden archivos de configuración de la vista del usuario. Esto no es más que una medida de seguridad contra usuarios inexpertos.
Algunas circunstancias te pueden obligar a acceder a estos archivos ocultos. En el caso de algunos software es más común para establecer ciertas configuraciones y personalizaciones. Otra de las posibles causas para ver los archivos ocultos en Windows y Mac, puede ser para restablecer alguno de estos archivos que hayamos eliminado por error.
También en ocasiones el disco duro está lleno y necesitamos liberar algo de espacio. Algunos archivos temporales permanecen ocultos y borrándoles liberamos espacio de nuestro disco duro.
Otra de las razones para acceder a estos archivos puede ser por el simple placer de adquirir conocimiento sobre cómo funciona el sistema operativo.
Debes saber que, una vez puedas visualizar los archivos ocultos, estos se presentarán de una manera distinta a los archivos y carpetas no ocultos. El icono de los archivos ocultos tiene un leve toque transparente, viéndose más claro que los archivos y carpetas que no están ocultos.
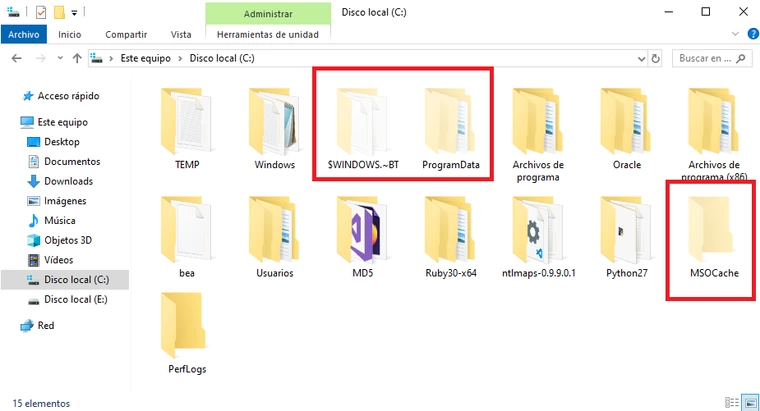
Así que, si activas la visualización de archivos ocultos, debes tener cuidado con los archivos que veas de esta forma, antes de, por ejemplo, eliminarlos. Puedes estar borrando algo vital para el funcionamiento del sistema operativo o algún software, y provocar errores.
Seguidamente ponemos a tu disposición los pasos necesarios a seguir para poder visualizar los archivos ocultos en los sistemas operativos Windows y Mac OS.
Ver archivos ocultos en Windows
Los pasos que debes seguir a continuación son algo diferentes teniendo en cuenta la versión de Windows que utilices. En este caso especificaremos los pasos para Windows 10 y para Windows 11, las dos últimas versiones del sistema operativo de Microsoft.
Windows 10
- El primer paso es abrir un Explorador de archivos. Esto lo puedes hacer presionando el botón Inicio, y escribiendo Explorador de archivos en la barra de búsqueda. Luego presionas en Abrir y listo. La otra vía es más simple, solo tienes que presionar la combinación de teclas Windows + D.

- En la ventana del explorador de archivos, debes presionar en la opción Vista, que se encuentra en la barra superior de la ventana.
- A continuación, presionamos en Opciones, y seguidamente en Cambiar opciones de carpeta y búsqueda.
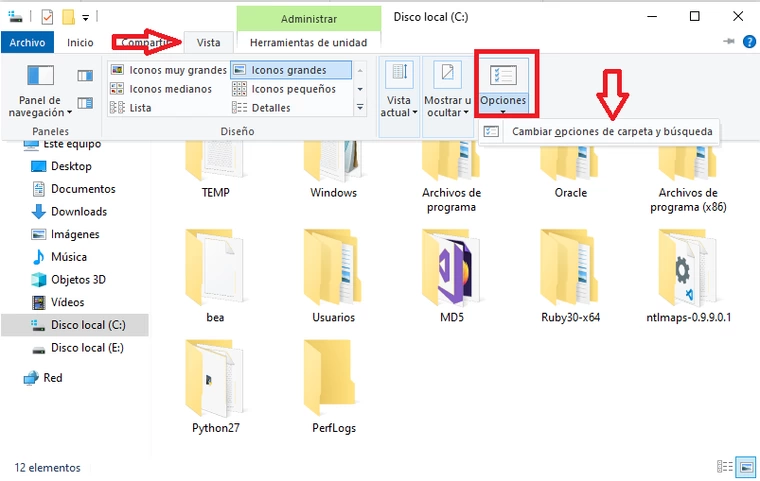
- En la ventana Opciones de carpeta que se ha abierto, presionamos en la pestaña Ver.
- Seguidamente, marcamos la opción Mostrar archivos, carpetas y unidades ocultos.
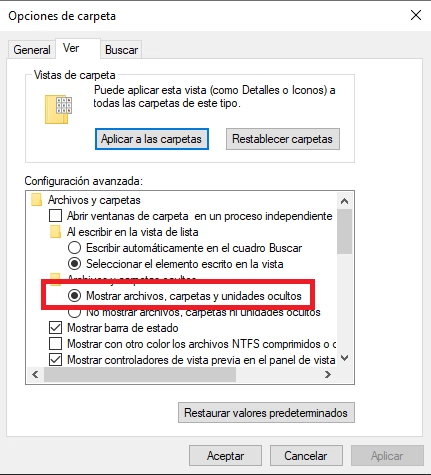
- Presionamos en el botón Aplicar, y luego en el botón Aceptar.
De esta manera podrás visualizar todos los archivos y carpetas que estén ocultos en cualquier directorio del sistema operativo Windows 10.
Windows 11
Visualizar los archivos ocultos en Windows 11 es relativamente más sencillo que en Windows 10.
- El primer paso es abrir un Explorador de archivos. Esto lo puedes hacer presionando el botón Inicio, y escribiendo Explorador de archivos en la barra de búsqueda. Luego presionas en Abrir y listo. La otra vía es más simple, solo tienes que presionar la combinación de teclas Windows + D.
- Presionamos en la opción Ver.
- A continuación, presionamos en Mostrar, y seleccionamos Elementos ocultos.
Con estos pocos y sencillos pasos, podrás visualizar todos los archivos y carpetas que estén ocultos en cualquier directorio del sistema operativo Windows 11.
Ver archivos ocultos en una Mac
Los ordenadores de Apple permiten mostrar los archivos ocultos de varias maneras diferentes. La más sencilla de todas es presionando simultáneamente una combinación de teclas. Esta vía te permite visualizar todos los archivos ocultos en cualquier directorio de tu Mac.
Para usar esta vía, en primer lugar, abre la aplicación Finder. Dirígete al directorio donde quieres visualizar todos los archivos ocultos. A continuación, presiona la combinación de teclas Comando + Mayúsculas + Punto. Todos los archivos que vemos a continuación son los archivos que están ocultos en la Mac.
Aquí puedes visualizar por ejemplo documentos y archivos dañados en una caída inesperada del sistema operativo. Para volver al estado anterior, donde no podíamos ver ningún archivo oculto, volvemos a presionar la combinación de teclas Comando + Mayúsculas + Punto. Ahora ya no podrás visualizar ningún archivo oculto.
Usando el Terminal
Otra de las vías que propone Apple para ver los archivos ocultos en una Mac, es mediante el uso de la aplicación Terminal. La app Terminal es la interfaz de comando del sistema operativo Mac Os.
Para acceder a la Terminal puedes usar el lanzador de aplicaciones de Apple Spotlight. Usando Spotlight, incluso antes de terminar de escribir Terminal en el buscador podrás ver la app y abrirla. Por otro lado, también puedes abrir la Terminal desde Finder, solo tienes que acceder a Aplicaciones -> Utilidades y presionar encima de la Terminal.
Una vez has accedido a la Terminal, debes escribir el siguiente comando:
defaults write com.apple.Finder AppleShowAllFiles true
A continuación, solo debes presionar en la tecla Intro, escribir el comando killall Finder y presionar nuevamente la tecla Intro. De esta manera tenemos activada la visualización de archivos ocultos en nuestra Mac.
En caso de que ya no desee seguir viendo los archivos ocultos, abra nuevamente la Terminal con los pasos anteriores. A continuación, escriba el comando:
defaults write com.apple.Finder AppleShowAllFiles false
Presionamos seguidamente la tecla Intro, escribimos nuevamente el comando killall Finder y presionamos la tecla Intro de nuevo. Con este procedimiento ya no estará activa la visualización de los ficheros ocultos en nuestra Mac.
- ¡Contraseña Olvidada en Windows 7! ¿Cómo Vuelvo a Entrar?
- ¿ Cómo Grabar su Pantalla en Windows 11 ?
- ¿Alguna vez te has preguntado qué es un Service Pack?
- ¿Cómo Iniciar Windows 8 / 8.1 en Modo Seguro?
- ¿Cómo Quitar la Protección Contra Escritura en Windows 7/8/10?
- ¿Cómo abrir archivos EML en Windows?
- ¿Cómo Activar Bluetooth en Windows 10?
- ¿Cómo Activar el Sistema Operativo Windows?
- ¿Cómo Actualizar Chrome en tu Mac?
- ¿Cómo Actualizar los Drivers o Controladores en Windows?
- ¿Cómo agregar Cuentas de Administrador a tu Mac?
- ¿Cómo Arrancar en Modo Seguro en Windows 10?
- ¿Cómo arreglar el bucle de reparación automática de Windows 10?
- ¿Cómo cambiar la dirección IP en tu Mac?
- ¿Cómo cambiar los programas predeterminados en Windows 10?
- ¿Cómo Cambiar tu Contraseña de Windows?
- ¿Cómo configurar monitores duales en tu Mac?
- ¿Cómo configurar Windows Update?
- ¿Cómo convertir archivos PDF a Word en tu Mac?
- ¿Cómo corregir un DPC Watchdog Violation en Windows 10?
- ¿Cómo Crear un ID de Apple?
- ¿Cómo Desactivar las Notificaciones en tu Mac?
- ¿Cómo Deshabilitar Cortana en Windows 10?
- ¿Cómo deshabilitar el Firewall de Windows en las versiones desde XP hasta Windows 10?
- ¿Cómo Elimino mi Contraseña de Windows?
- ¿Cómo Grabar su Pantalla en Windows 10?
- ¿Cómo hacer de Outlook tu Cliente de Correo Electrónico Predeterminado?
- ¿Cómo Instalar OS X 10.6 Snow Leopard en tu Equipo?
- ¿Cómo Obtener Aplicaciones de Android en Windows 11?
- ¿Cómo Personalizar el Escritorio de Windows con Gadgets?
- ¿Cómo puedes Actualizar tu iMac?
- ¿Cómo Quitar o Desinstalar Internet Explorer de tu Ordenador?
- ¿Cómo Reconstruir el BCD de Windows?
- ¿Cómo Reparar Archivos Thumbs.db Dañados o Corruptos?
- ¿Cómo Reparar el Error de Actualización de Windows 0x80070643?
- ¿Cómo Reparar el Error del Código 43 de Windows?
- ¿Cómo reparar el error del Dispositivo de Arranque Inaccesible en Windows 10?
- ¿Cómo Reparar un Registro Dañado en Windows 10?
- ¿Cómo restablecer el SMC en tu Mac?
- ¿Cómo restablecer la contraseña de la cuenta de administrador en tu Mac?
- ¿Cómo Restablecer los Valores de Fábrica de Windows 10?
- ¿Cómo Restaurar Archivos desde la Papelera de Reciclaje?
- ¿Cómo solucionar errores de Kernel32?
- ¿Cómo Solucionar Errores de Windows.dll no Encontrados o Faltantes?
- ¿Cómo solucionar errores del código 19 en Windows?
- ¿Cómo Solucionar Errores en la Actualización de Windows 10?
- ¿Cómo solucionar errores Msvcp100.dll no encontrados o faltantes?
- ¿Cómo solucionar errores MSVCP140.dll faltante?
- ¿Cómo solucionar la congelación y otros problemas durante el inicio de Windows?
- ¿Cómo solucionar los errores del código 31 en Windows?
- ¿Cómo Usar y Desactivar Firewall de Windows 10?
- ¿Cómo ver los Archivos y las Carpetas Ocultas en Windows?