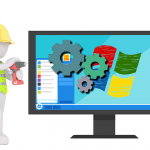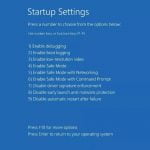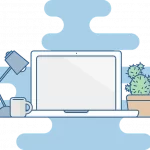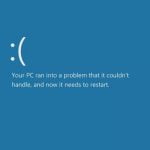Si en su ordenador tienes instalado Windows 11 ya puedes tener sus aplicaciones favoritas de Android en la computadora. Y no tratamos de opciones de emulación, sino de una manera de instalarlas de manera directa desde la Microsoft Store. Hoy en Bigsoftware vamos a tratar de cómo obtener aplicaciones de Android en Windows 11.
Tabla de contenidos
- ¿Cuáles son los requisitos mínimos para las aplicaciones de Android en Windows 11?
- ¿Cómo obtener aplicaciones de Android en Windows 11?
- ¿Cómo ejecutar aplicaciones de Android en Windows 11 con el teléfono?
- La manera más fácil de instalar APK en Windows 11
¿Cuáles son los requisitos mínimos para las aplicaciones de Android en Windows 11?

Por regla general, para utilizar aplicaciones de Android en Windows 11 debería bastar con que se tuviera un ordenador con el sistema operativo Windows 11 instalado. Pero hay que tomar en consideración que no es más que una virtualización. En otras palabras, para iniciar las aplicaciones Android es necesaria una plataforma de máquinas virtuales que requiere un buen dispositivo para trabajar. Así, el ordenador debería cumplir los requisitos que le mencionamos a continuación:
- Procesador: Intel Core i3 Gen 8, AMD Ryzen 3000, Qualcomm Snapdragon 8c (o superiores)
- Arquitecturas compatibles: x64 o ARM64
- RAM: entre 8 GB (mínimo) y 16 GB (recomendable)
- Almacenamiento: un disco de estado sólido (SSD)
Por otra parte, le recomendamos activar la virtualización en Windows 11. Para realizar este proceso, se debe dirigir a los ajustes de Windows, desde Configuración > Aplicaciones > Funciones adicionales > Más funciones de Windows. En este momento se deberá dar click a la opción Hyper-V si no se encuentra marcada todavía. También se tendrá que seleccionar la opción Virtual Machine Platform. En cualquier caso, se abre una ventana para efectuar la instalación de los componentes necesarios.
Otras consideraciones
Lo anterior es cuanto al hardware. A priori, si la computadora se puede ejecutar Windows 11 sin ningún tipo de problemas, no se debería tener ningún impedimento en ejecutar aplicaciones Android. En cuanto al software, se debe tener el sistema operativo actualizado. Eso e instalar la Amazon Appstore, disponible en la Tienda de Microsoft mediante este enlace.
Otro elemento a tener en cuenta es que, si se presenta algún inconveniente para instalar la Amazon Appstore, intenta cambiar la configuración de Windows 11 a idioma inglés y ubicación Estados Unidos. Esto es ya que, por el momento, el soporte se encuentra limitado a ese país. En lo sucesivo, todas las naciones donde trabajan Amazon y Microsoft deberían tener acceso a la tienda de aplicaciones de Android de manera nativa y sin realizar este cambio de configuración.
Para finalizar, la Amazon Appstore brinda juegos y aplicaciones para todos los gustos. Tiene una lista de 1.000 apps donde seguro vas a encontrar lo que desees.
¿Cómo obtener aplicaciones de Android en Windows 11?

Windows 11 tiene integrado una opción para instalar aplicaciones de Android descargadas desde la Microsoft Store; se encuentra disponible en fase beta, así que para utilizarla se deberá ser parte del programa de pruebas Windows Insider. Si todavía no eres parte, se puede apuntar realizando clic derecho con el ratón en el botón de inicio de Windows 11 y selecciona “Configuración”. Después se dirige “Windows Update” y se accede a “Programa Windows Insider”. Si no se encuentra suscrito, el sistema nos da la posibilidad de realizarlo.
Si se encuentra inscrito en el programa Windows Insider, siga los pasos siguientes para instalar aplicaciones de Android en Windows 11:
Paso 1: dirigirse al menú Configuración del ordenador, seleccionar la opción Windows Update y, asegurarse de que el dispositivo se encuentre al día con las actualizaciones.
Paso 2: el ordenador debe tener al menos la versión 22000.xxx de Windows 11. Para chequear que se cumpla este requisito, en el menú Windows Update realice clic en Programa Windows Insider para ver cuál es la versión de Windows 11 que se tiene instalada. Además, en la opción Elige la configuración de Insider seleccionar Canal Beta.
Paso 3: abrir la Microsoft Store, buscar la Amazon Appstore y seleccionar instalar. Al terminar el proceso se deberá iniciar sesión con su cuenta de Amazon.
Paso 4: Al momento se verá una página que se muestra una lista con las apps de Android que se puede instalar en el dispositivo con Windows 11. La lista es limitada, pero contiene algunas populares e instala la que le plazca.
¡Voilá!, en este momento se tendrá apps de Android en tu ordenador con Windows 11. Las aplicaciones saldrán en la lista Todas las aplicaciones del menú Inicio.
¿Cómo ejecutar aplicaciones de Android en Windows 11 con el teléfono?

En el caso de que se tenga Windows 11 pero no se encuentre en Estados Unidos o sencillamente no tienes la opción de instalar la Amazon Appstore, se puede utilizar aplicaciones de Android al realizar un streaming desde el teléfono a través de la aplicación Tu Teléfono, incluida por defecto en Windows 11.
Esta alternativa requiere de dos elementos, una es que se tenga habilitada la conexión Bluetooth de su ordenador y de su teléfono, que los dos se encuentren conectados al mismo wifi. Y la otra es tener descargada la aplicación Compañero de Tu Teléfono en tu Android. Una vez que se tenga ambos elementos, le explicamos los pasos para iniciar aplicaciones de Android en Windows 11 con Tu Teléfono:
Paso 1: ejecutar Tu Teléfono en su ordenador y siga las instrucciones para enlazar su celular Android.
Paso 2: si se tiene un teléfono Samsung, en la sección de botones rápidos (deslizar el dedo de arriba a abajo dos veces) activar el que dice Conexión a Windows. En este momento se escoge la opción Emparejar con código QR… (saltar al paso 4).
Paso 3: si su teléfono no posee la opción Conexión a Windows, entonces abrir la aplicación Compañero de Tu Teléfono, inicia sesión con su cuenta de Microsoft y dar permiso a la aplicación que tenga acceso a su cámara para juntar su teléfono a su ordenador utilizando un código QR. Además se puede realizar usando un PIN.
Paso 4: tras concluir la configuración, se verá una pantalla que nos muestra las aplicaciones instaladas en su dispositivo móvil. Escoja la que desees; y verás que el control táctil es reemplazado con el cursor del ratón.
Además Tu Teléfono da la posibilidad de acceder a tus fotos y contactos, así como realizar y recibir llamadas en desde el ordenador.
La manera más fácil de instalar APK en Windows 11
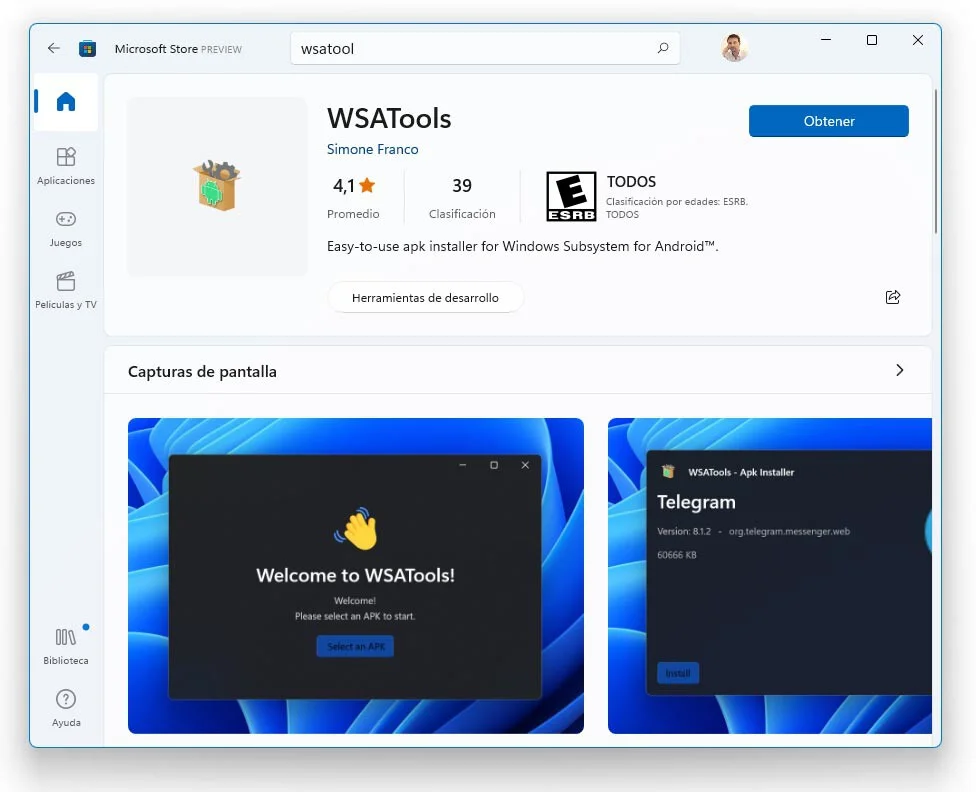
La manera más fácil de instalar aplicaciones Android en Windows 11 es utilizando WSATools, una software que posibilita la instalación de las mismas desde la APK.
WSATools se encuentra disponible en Microsoft Store, la tienda de aplicaciones de Windows, y lo puedes obtener mediante el siguiente enlace. Instalar esta herramienta en Windows es tan sencillo como pulsar Obtener y esperar un tiempo que se descargue y se instale por sí sola. Posteriormente se puede escoger por abrir la aplicación, aunque esto no es necesario, pues se integra en el explorador de archivos del sistema operativo.
Con WSATools se tienen dos maneras de instalar aplicaciones. La primera es abrir la aplicación, pulsando Select an APK y buscando el archivo en el almacenamiento del ordenador. La segunda es simplemente dar doble clic en un archivo APK.
Un interesante detalle de WSATools es que en la ventana de confirmación de la instalación te muestra la información de la aplicación que estás instalando. Se muestra el nombre de la aplicación, su icono, su versión, el nombre de su paquete y el tamaño del archivo. Si todo está correcto, pulsa Install.
- ¡Contraseña Olvidada en Windows 7! ¿Cómo Vuelvo a Entrar?
- ¿ Cómo Grabar su Pantalla en Windows 11 ?
- ¿Alguna vez te has preguntado qué es un Service Pack?
- ¿Cómo Iniciar Windows 8 / 8.1 en Modo Seguro?
- ¿Cómo Quitar la Protección Contra Escritura en Windows 7/8/10?
- ¿Cómo Recuperar Fotos Borradas en Android?
- ¿Cómo abrir archivos EML en Windows?
- ¿Cómo Acceder al Historial de Notificaciones en Android?
- ¿Cómo Activar Bluetooth en Windows 10?
- ¿Cómo Activar el Sistema Operativo Windows?
- ¿Cómo Actualizar los Drivers o Controladores en Windows?
- ¿Cómo Arrancar en Modo Seguro en Windows 10?
- ¿Cómo arreglar el bucle de reparación automática de Windows 10?
- ¿Cómo Bloquear las Aplicaciones de tu Dispositivo Android?
- ¿Cómo cambiar el tamaño del texto en tu Android?
- ¿Cómo Cambiar el Teclado en Android?
- ¿Cómo cambiar los programas predeterminados en Windows 10?
- ¿Cómo Cambiar tu Contraseña de Windows?
- ¿Cómo Configurar Speech to Text en Android?
- ¿Cómo configurar Windows Update?
- ¿Cómo corregir un DPC Watchdog Violation en Windows 10?
- ¿Cómo Dar y Quitar Permisos a Aplicaciones en Android?
- ¿Cómo Desbloquear el Gestor de Arranque en tu Teléfono Android?
- ¿Cómo Descomprimir Archivos en tu Dispositivo Android?
- ¿Cómo Deshabilitar Cortana en Windows 10?
- ¿Cómo deshabilitar el Firewall de Windows en las versiones desde XP hasta Windows 10?
- ¿Cómo Elimino mi Contraseña de Windows?
- ¿Cómo Encontrar tu Teléfono en Caso de Extravío o Robo?
- ¿Cómo Grabar su Pantalla en Windows 10?
- ¿Cómo Grabar una LLamada Telefónica en Android?
- ¿Cómo hacer de Outlook tu Cliente de Correo Electrónico Predeterminado?
- ¿Cómo Instalar Kodi en Teléfono o Tableta?
- ¿Cómo Liberar Espacio de Almacenamiento en Android?
- ¿Cómo Obtener Aplicaciones de Android en Windows 11?
- ¿Cómo obtener emojis de iPhone para tu Android?
- ¿Cómo Personalizar el Escritorio de Windows con Gadgets?
- ¿Cómo Puedes Usar BlueStacks para Ejecutar Aplicaciones Android en tu Ordenador?
- ¿Cómo Quitar o Desinstalar Internet Explorer de tu Ordenador?
- ¿Cómo realizar llamadas con Google Home?
- ¿Cómo Reconstruir el BCD de Windows?
- ¿Cómo Reparar Archivos Thumbs.db Dañados o Corruptos?
- ¿Cómo Reparar el Error de Actualización de Windows 0x80070643?
- ¿Cómo Reparar el Error del Código 43 de Windows?
- ¿Cómo reparar el error del Dispositivo de Arranque Inaccesible en Windows 10?
- ¿Cómo Reparar un Registro Dañado en Windows 10?
- ¿Cómo Restablecer a los Datos de Fábrica tu Dispositivo Samsung?
- ¿Cómo Restablecer la Contraseña Olvidada de tu Teléfono Android?
- ¿Cómo Restablecer los Valores de Fábrica de Windows 10?
- ¿Cómo Restaurar Archivos desde la Papelera de Reciclaje?
- ¿Cómo solucionar errores de Kernel32?
- ¿Cómo Solucionar Errores de Windows.dll no Encontrados o Faltantes?
- ¿Cómo solucionar errores del código 19 en Windows?