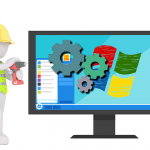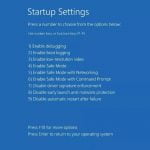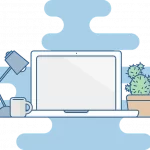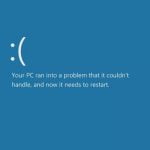Microsoft desarrolló en su sistema operativo un múltiple de opciones avanzadas para el arranque. En este artículo de Bigsoftware vamos hablar de cómo arrancar en modo seguro en Windows 10.
Tabla de contenidos
- ¿Qué es el modo seguro del sistema operativo Windows?
- ¿Cuándo se debería usar el modo seguro?
- ¿Cómo arrancar en modo seguro en Windows 10 para resolver problemas?
- Otras maneras de cómo arrancar en modo seguro en Windows 10
- ¿Cómo desactivar el modo seguro?
- Otras opciones avanzadas de arranque
¿Qué es el modo seguro del sistema operativo Windows?

El arranque en modo seguro de Windows 10 da la posibilidad de restringir las funciones de software en el encendido de la computadora y la carga de Windows. Meramente, algunos drivers para componentes de hardware que no son indispensables se deshabilitan, se restringen además los servicios de Windows que se lleva a cabo en el inicio y se disminuye el número de programas que se cargan de manera automática.
En conclusión, el proceso de arranque del sistema operativo Windows 10, en el modo seguro, se usa los programas necesarios para que trabaje el dispositivo, de tal manera que se pueda eludir problemas de compatibilidad, de funcionamiento y de rendimiento.
El modo seguro de Windows 10 está diseñado para dar solución a los problemas de arranque, además ayuda los usuarios a evadir problemas de funcionamiento de la computadora. Cuando da un error BSoD, que es el conocido como pantalla azul de Windows, este es el modo avanzado de inicio que deberíamos utilizar. Pero también da la posibilidad de evitar problemas con malware de diversos tipos, o fallos en la compatibilidad de componentes de hardware o de software.
¿Cuándo se debería usar el modo seguro?
Se debería usar el modo seguro de Windows 10 cuando se enfrente con problemas en el inicio del sistema operativo. Si te presenta un error BSoD, popularmente conocida como pantalla azul, entonces se debería comenzar de esta manera para tratar de hallar que se encuentra ocasionando el fallo y, ciertamente, evitarlo y resolverlo. Además da la posibilidad de resolver problemas, tales como, un arranque del sistema operativo muy lento.
Por otra parte, el modo seguro da la posibilidad de resolver problemas de compatibilidad con drivers, o para eludir otro tipo de problemas usando las funciones de restaurar el sistema operativo en cuestión. En resumen, el arranque en modo seguro de Windows 10 nos ayuda a enfrentar todo tipo de problemas en el sistema operativo, pero de manera especial cuando están relacionados con el propio inicio del mismo.
¿Cómo arrancar en modo seguro en Windows 10 para resolver problemas?
Para resolver problemas, el proceso se inicia con la computadora apagado, por supuesto. Así que, si en este momento se encuentra encendido, aunque sea una pantalla azul, se tendrá que apagar el dispositivo. Si no se pudiera realizar por la vía convencional, siempre se puede pulsar el botón físico de apagado del ordenador durante un pequeño tiempo, hasta que sea vea que se encuentra apagado.
Si se encuentra encendido, y está en Windows 10, se puede hacer pulsando las opciones de encendido y elegir Reiniciar mientras se está pulsando la la tecla Mayús, que nos facilita acceder a las opciones avanzadas de arranque de Windows de manera directa.
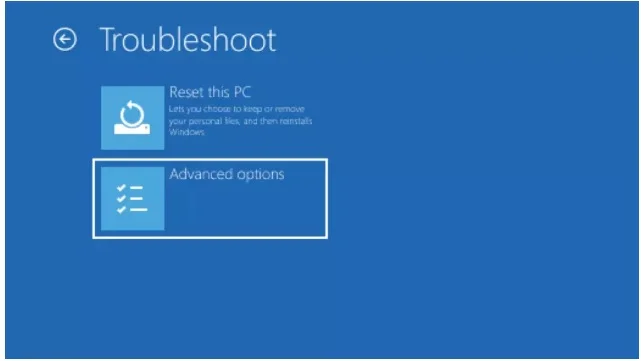
Al estar en la pantalla de opciones avanzadas de inicio de Windows 10, entonces se tiene acceso a una opción en la que dice Solucionar problemas. Desde este momento se puede escoger Opciones avanzadas. Ya en la sección de Opciones Avanzadas, se puede seleccionar en la esquina inferior derecha la elección Configuración de inicio y, desde este momento, se tiene que pulsar sobre reiniciar. Ya en el momento de haber reiniciado el sistema operativo, entonces sí, entre múltiples opciones, vamos a encontrar la posibilidad de iniciar Windows 10 en modo seguro.
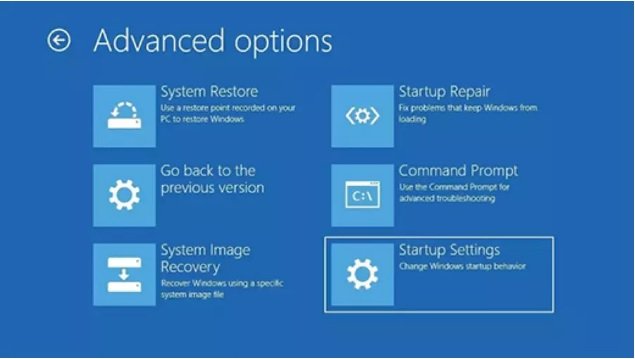
Otras maneras de cómo arrancar en modo seguro en Windows 10
Aunque el paso anterior sea la alternativa más popular para iniciar desde el modo seguro Windows 10, existen otras maneras que conviene tener en cuenta porque puede ser una solución dado el caso, se lo explicaremos paso a paso.
Desde la Configuración
Si la PC arranca correctamente, una de las maneras de iniciar Windows 10 en modo seguro es desde Configuración.
En la pantalla principal de Windows 10, en la barra de tareas, se puede pulsar sobre el menú de Inicio para abrir Configuración; o utilizar el atajo de teclado Windows + I para que se abra de manera directa. A partir de ahora, en Actualización y seguridad se tiene que desplazar hacia Recuperación, y en la sección de Inicio avanzado se puede pulsar sobre Reiniciar ahora. Entonces, como antes, se tienes que desplazar la ruta Solucionar problemas > Opciones avanzadas > Configuración de inicio > Reiniciar.
Si se encuentra en la pantalla de inicio de sesión, con la computadora encendido, entonces se puede pulsar el botón de encendido en la esquina inferior derecha de la pantalla, pero mientras se mantiene pulsada la tecla Mayús, como se mencionaba anteriormente. Y después, cuando la PC se reinicie, se tiene que seguir nuevamente la ruta Solucionar problemas > Opciones avanzadas > Configuración de inicio > Reiniciar.
Con Msconfig
Una excelente manera de obtener esta alternativa es con la herramienta de configuración del sistema a la que se puede llegar con el comando Windows + R o ejecutar escribiendo msconfig. Ya hecho lo anterior se va a aparecer una nueva pantalla en la que se debe dirigir a la pestaña de arranque. A partir de este momento, se irá al arranque a pruebas de errores con las alternativas que desees, como mínimo. Una vez que se haya hecho lo anterior, se podrá reiniciar el sistema. Cuando se vuelva a iniciar, entrará de forma automática en el modo seguro.
Específicamente, se observará una pantalla para iniciar en este modo de prueba de errores con símbolo de sistema, funciones de red, entre otras. Se tienes que tener en cuenta que para poder usar esto en la computadora tiene que funcionar lo suficiente, ya que si no arranca tendrá que optar a otras soluciones.
F8 y Mayúsculas + F8
Hasta hace un tiempo, tener acceso a este modo era tan fácil como presionar esta tecla. En Windows 10 no funciona en muchos equipos modernos, aunque existen pocos en los que esta combinación de teclas trabaja, de forma especial en los que se utilizan discos duros como unidad principal. Se puedes probar, pero es mucho más probable que esto no trabaje.
Por suerte, ya hemos comentado otras formas en que puedes hacer esto mismo que no te requieren mucho tiempo. Las computadoras y sus componentes son rápidos como para permitir que se interrumpa el arranque con estas teclas, aunque no está de más que se compruebe.
¿Cómo desactivar el modo seguro?
Para ello, se tendrá que ir nuevamente a msconfig. Se puede pulsar la tecla de Windows + R para abrir Ejecutar. Escribir msconfig y dar a Enter. Se irá a la pantalla de arranque y desde allí se selecciona inicio normal, que tiene los servicios y controladores del dispositivo o desactivar el arranque a prueba de errores. Luego se da a aplicar y aceptar, y una vez que el sistema operativo reinicie, volverá al modo normal. Lo único que se tiene que realizar es volver a comprobar si ya trabaja bien.
Otras opciones avanzadas de arranque
El modo seguro de Windows 10 ejerce para solucionar tipos de problemas, existen otras opciones avanzadas de arranque para el sistema operativo.
- Modo de vídeo de baja resolución
- Modo depuración
- Registro de arranque
- El modo seguro con funciones de red y con símbolo de sistema
- El modo de restauración de servicios de directorio
- La última configuración válida conocida
- Deshabilitar el uso obligatorio de controladores firmados
- Deshabilitar protección antimalware de inicio temprano.
- ¡Contraseña Olvidada en Windows 7! ¿Cómo Vuelvo a Entrar?
- ¿ Cómo Grabar su Pantalla en Windows 11 ?
- ¿Alguna vez te has preguntado qué es un Service Pack?
- ¿Cómo Iniciar Windows 8 / 8.1 en Modo Seguro?
- ¿Cómo Quitar la Protección Contra Escritura en Windows 7/8/10?
- ¿Cómo abrir archivos EML en Windows?
- ¿Cómo Activar Bluetooth en Windows 10?
- ¿Cómo Activar el Sistema Operativo Windows?
- ¿Cómo Actualizar los Drivers o Controladores en Windows?
- ¿Cómo Arrancar en Modo Seguro en Windows 10?
- ¿Cómo arreglar el bucle de reparación automática de Windows 10?
- ¿Cómo cambiar los programas predeterminados en Windows 10?
- ¿Cómo Cambiar tu Contraseña de Windows?
- ¿Cómo configurar Windows Update?
- ¿Cómo corregir un DPC Watchdog Violation en Windows 10?
- ¿Cómo Deshabilitar Cortana en Windows 10?
- ¿Cómo deshabilitar el Firewall de Windows en las versiones desde XP hasta Windows 10?
- ¿Cómo Elimino mi Contraseña de Windows?
- ¿Cómo Grabar su Pantalla en Windows 10?
- ¿Cómo hacer de Outlook tu Cliente de Correo Electrónico Predeterminado?
- ¿Cómo Obtener Aplicaciones de Android en Windows 11?
- ¿Cómo Personalizar el Escritorio de Windows con Gadgets?
- ¿Cómo Quitar o Desinstalar Internet Explorer de tu Ordenador?
- ¿Cómo Reconstruir el BCD de Windows?
- ¿Cómo Reparar Archivos Thumbs.db Dañados o Corruptos?
- ¿Cómo Reparar el Error de Actualización de Windows 0x80070643?
- ¿Cómo Reparar el Error del Código 43 de Windows?
- ¿Cómo reparar el error del Dispositivo de Arranque Inaccesible en Windows 10?
- ¿Cómo Reparar un Registro Dañado en Windows 10?
- ¿Cómo Restablecer los Valores de Fábrica de Windows 10?
- ¿Cómo Restaurar Archivos desde la Papelera de Reciclaje?
- ¿Cómo solucionar errores de Kernel32?
- ¿Cómo Solucionar Errores de Windows.dll no Encontrados o Faltantes?
- ¿Cómo solucionar errores del código 19 en Windows?
- ¿Cómo Solucionar Errores en la Actualización de Windows 10?
- ¿Cómo solucionar errores Msvcp100.dll no encontrados o faltantes?
- ¿Cómo solucionar errores MSVCP140.dll faltante?
- ¿Cómo solucionar la congelación y otros problemas durante el inicio de Windows?
- ¿Cómo solucionar los errores del código 31 en Windows?
- ¿Cómo Usar y Desactivar Firewall de Windows 10?
- ¿Cómo ver los Archivos y las Carpetas Ocultas en Windows?
- ¿Cuáles son las Diferencias entre los Sistemas de 32 Bits y 64 Bits?
- ¿Cuáles son los códigos de error del Administrador de Dispositivos?
- ¿Qué es «Falta MSVCP140.dll» y cómo solucionarlo?
- ¿Qué es Conhost.exe en Windows?
- ¿Qué es Csrss.exe?
- ¿Qué es dasHost.exe?
- ¿Qué es DirectX, cómo la Instalo?
- ¿Qué es el Administrador de arranque de Windows (BOOTMGR)?
- ¿Qué es el código de error 0xc00000e9 en Windows: significado y cómo solucionarlo?
- ¿Qué es el NTLDR y cuál es su Función?
- ¿Qué es el Registro de Windows?