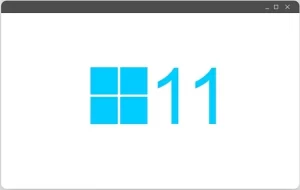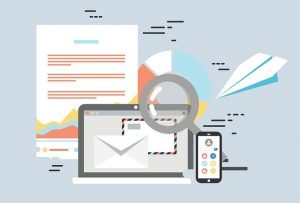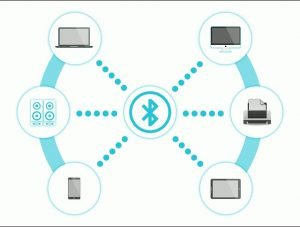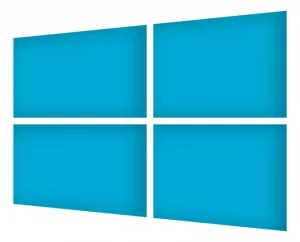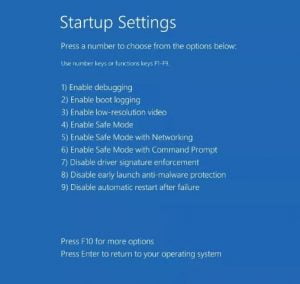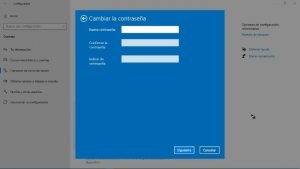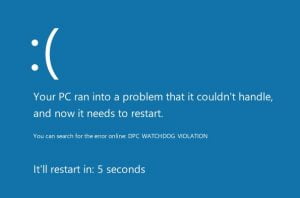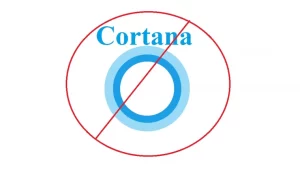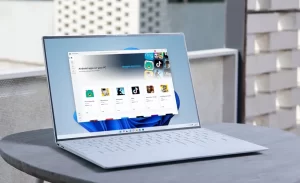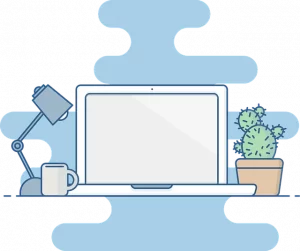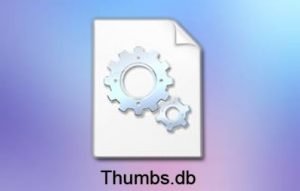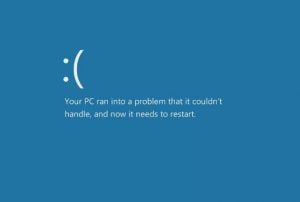Los errores INACCESSIBLE_BOOT_DEVICE o Error del Dispositivo de Arranque Inaccesible en Windows 10 son a menudo difíciles de diagnosticar porque disímiles problemas podrían ser la causa de ellos. Generalmente, dan como resultado una pantalla azul de la muerte que no desaparece hasta que se soluciona el problema. A menudo aparece después de haber realizado un cambio reciente en la computadora, ya sea de software o hardware, principalmente al actualizar a Windows 10. También puede verlo durante una instalación de Windows. Por lo general, desencadenará un reinicio automático y tal vez incluso un intento de reparación automática por parte de Windows.
El mensaje que aparece cuando presentas este error suele tener este aspecto:
Su PC tuvo un problema que no pudo manejar y ahora necesita reiniciarse.
¿Cómo reparar el error del dispositivo de arranque inaccesible en Windows 10?
Aunque este es un error común, existen varias razones que pueden causarlo. Hay varias cosas que puedes intentar para deshacerte de él y reiniciar Windows. Sigue estos pasos que te dejamos a continuación y luego reinicia después de cada intento para verificar si fue exitoso.
Si puedes, inicia en Modo seguro para seguir los pasos que requieren acceso a tu escritorio.
- Reinicia la computadora. A veces, un simple reinicio es todo lo que se necesita.
- Deshaz todos los cambios recientes realizados en la computadora. Si el error INACCESSIBLE_BOOT_DEVICE apareció después de un cambio, lo más probable es que revertirlo sea la solución. Dependiendo de tu situación, la solución podría ser quitar el hardware instalado recientemente, desinstalar un programa, revertir un controlador o desconectar un nuevo dispositivo USB. Si deshacer el cambio reciente resuelve el error, profundiza en eso específicamente para que luego no vuelvas a cometer el mismo error y busques una solución alternativa.
- Intentar Restaurar Sistema es otra forma de deshacer los cambios recientes del sistema. Lo más probable es que no puedas acceder a tu escritorio debido al error. Si no puede ingresar al Modo seguro para ejecutar Restaurar sistema, búscalo iniciando en el menú Opciones de Inicio avanzadas. El menú ASO también es útil para algunos de los pasos siguientes.
Soluciones sencillas
- Actualiza los controladores faltantes o desactualizados. Por lo general, los controladores relacionados con el disco duro que están dañados o faltantes causarían el error INACCESSIBLE_BOOT_DEVICE, por lo que sería prudente buscar allí primero. Si no estás seguro de por dónde empezar, utiliza una herramienta que actualice los controladores por ti.
- Selecciona la opción Solucionar problemas en el menú ASO y ve a Opciones avanzadas y luego Reparación de inicio para ejecutar una reparación automática. A veces, Windows solucionará el error BSOD de esta manera sin mucha intervención de tu parte.
- Intenta Solucionar problemas luego Opciones avanzadas y posteriormente Recuperación de imagen del sistema, también desde el menú ASO. Esta función restaurará Windows a partir de una copia de seguridad de la imagen del sistema (si tienes una).

Un poco más sobre cómo error del Dispositivo de Arranque Inaccesible en Windows 10

- El menú Opciones de inicio avanzadas también te permite acceder al símbolo del sistema. Dirígete a Solucionar problemas, luego Opciones avanzadas, posteriormente Símbolo del sistema y luego sigue estos pasos:
- Cambia el directorio de trabajo a la carpeta de Windows escribiendo c: seguido de Enter.
- Escribe dir y asegúrate de ver algunas carpetas de Windows. Si no es así, intenta d: y luego dir nuevamente, y verifica esa carpeta. Una vez que estés trabajando con la unidad correcta, ejecuta el comando chkdsk escribiendo chkdsk / r. Si no puedes acceder al menú ASO entonces abre el símbolo del sistema como administrador a través del modo seguro para ejecutar este comando.
- Inicia en BIOS y cambia la configuración del modo SATA para que sea IDE o AHCI. Algunos han tenido suerte al corregir el BSOD al cambiar este modo, pero probablemente solo funcionará si recientemente realizaste un cambio en la BIOS para que esto suceda como si acabaras de actualizar la BIOS. Para llegar allí, busca un área de Periféricos integrados en la configuración. Podría estar en la sección Avanzada.
2. Utiliza el símbolo del sistema para restaurar algunos archivos de registro desde una copia de seguridad. Este proceso puede parecer desalentador, pero puedes probar suerte al arreglar este BSOD completando estas instrucciones en orden. Asegúrate de haber dejado esto como el penúltimo paso antes de la solución más drástica, primero, haremos una copia de seguridad de los datos utilizados actualmente en caso de que algo salga mal:
Haz lo siguiente
- Inicia en el menú ASO si aún no estás allí.
- Dirígete a Solucionar problemas luego Opciones avanzadas y después a Símbolo del sistema.
- Inicia sesión en la cuenta de usuario local si se te solicita.
- Ingresa c: o d:, según la letra de unidad asignada a Windows.
- Escribe este comando: cd windows \ system32 \ config \ regback
- Ingresa dir y confirma que los elementos enumerados no tienen un valor cero. Si tienen un valor cero, omite estos pasos por completo y continúa.
- Introduce cd .. para volver a la carpeta «config».
3. Has una copia de seguridad de estos cinco elementos cambiándolos de nombre. Ingresa el comando como está escrito aquí, presiona Enter y luego has lo mismo con el resto de los comandos (ten en cuenta que cada una de estas líneas tiene solo dos espacios):
- ren predeterminado default.old
- ren sam sam antiguo
- ren seguridad security.old
- ren software software.old
- ren system system.old
Copia a los mayores
- Ahora que los originales se han aislado, puedes restaurar algunas copias de seguridad anteriores para ver si esto corrige el error:
- Regresa a la carpeta «regback»: cd regback
- Copia todos los datos de «regback» en «config» (usa un espacio antes del primer asterisco y después del segundo): copiar *. * ..
- Cuando veas el mensaje de 5 archivos copiados, sal del símbolo del sistema.
- En el menú ASO, elige Continuar para intentar iniciar Windows 10.
- Tu última opción será restablecer Windows 10 completamente.
Durante este proceso, puedes optar por conservar tus archivos o eliminar todo definitivamente. De cualquier manera, obtendrás un conjunto actualizado de archivos del sistema operativo, y eso debería ser suficiente para borrar el error BSOD INACCESSIBLE_BOOT_DEVICE.