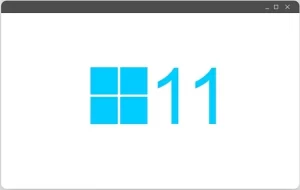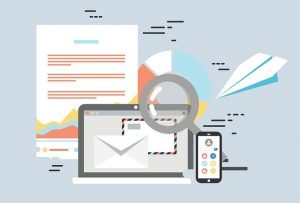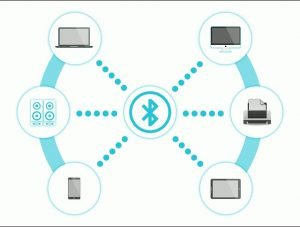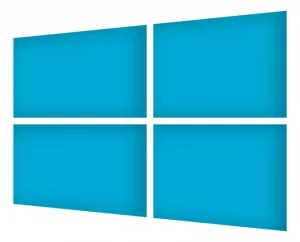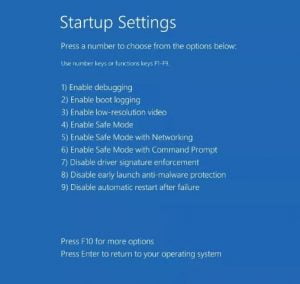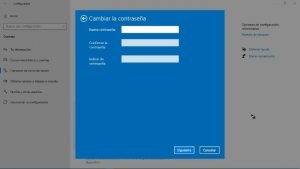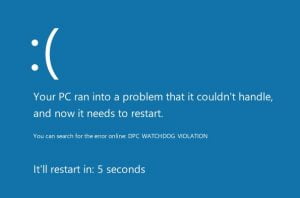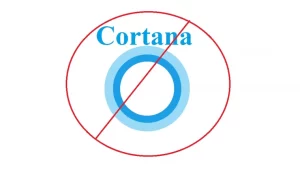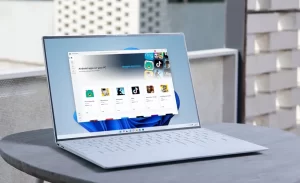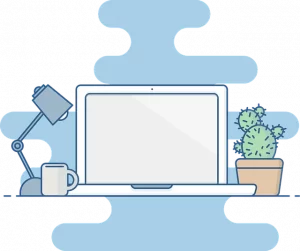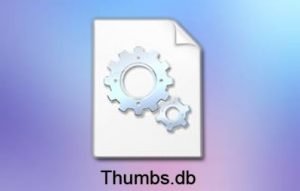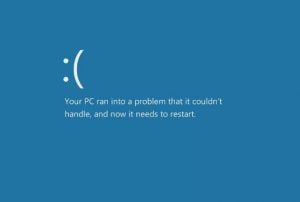El código de error de Windows 0xc00000e9 es un error común del Administrador de arranque de Windows que indica un fallo de hardware o que hubo un error de archivo de sistema durante el proceso de arranque de Windows. Generalmente aparece poco después de que se inicia la computadora, pero antes de que aparezca la pantalla de inicio de sesión de Windows. Podrá verse de la siguiente manera:
Se ha producido un error de E / S inesperado. Código de error: 0xc00000e9
Las instrucciones que te dejaremos en este artículo aplican para Windows 7, Windows 8, Windows 10 y Windows Vista. Sigue leyendo…
¿Qué puede causar un código de error de Windows 0xc00000e9?
Este código de error 0xc00000e9 siempre tiene que ver con el proceso de arranque de Windows. Un error de E / S, o un error de entrada / salida, ocurre cuando el sistema no puede acceder a una unidad física o disco, lo cual significa que no podrá leer ni copiar datos.
Debido a que esto es un error común, existen muchas razones por las que puede aparecer. Estas pueden ser:
- Mal funcionamiento de hardware externo o componentes de propio ordenador.
- Puertos E / S dañados.
- Algún componente colocado incorrectamente. Puede ser un disco duro mal conectado que no hace contacto con la placa base .
- Ajustes de UEFI, BIOS o CMOS configurados de forma incorrecta.
- Algún archivo del sistema dañado o problemas de registro de Windows.
- Dificultades con Windows Update.
- Un virus en el sector de arranque u otro malware interfiriendo con el arranque.
¿Cómo solucionar errores 0xc00000e9 en Windows 7, 8, 10 y Vista?
Una vez definido el error puedes ir probando cada uno de estos pasos hasta solucionarlo:
- Reinicia tu computadora. Si no puedes iniciar sesión en su computadora, realiza un restablecimiento completo manteniendo presionado el botón de encendido hasta que la computadora se apague y luego vuelve a encenderla. Reiniciar una computadora soluciona muchos problemas.
- Desconecta todos los dispositivos externos. Retira los periféricos, como discos duros externos, unidades flash y otros dispositivos USB , luego reinicia la computadora. Estos dispositivos extraños pueden interferir con el proceso de arranque en ocasiones. Quítelos uno por uno para averiguar cuál es el dispositivo que presenta la falla.
- Escanea Windows buscando errores. Si Windows se carga correctamente después de reiniciar, usa la herramienta de comprobación de errores de Windows incorporada y el comando SFC scan now para comprobar si hay problemas en el disco duro y los archivos del sistema, respectivamente. La herramienta Comprobador de errores de Windows también se puede ejecutar desde el símbolo del sistema mediante el comando chkds
- Arranca tu ordenador en modo seguro. Si eso funciona, puedes realizar muchos de los pasos de solución de problemas a continuación desde Windows.
- Actualiza los controladores. Comprueba que todos los controladores de dispositivo estén actualizados, en particular los relacionados con los puertos de E / S y el almacenamiento.
- Realiza una reparación de inicio de Windows. Si no puedes iniciar sesión en Windows, utiliza un disco de Windows o una unidad USB preparada que incluya las herramientas de reparación automática de Windows. Esta opción puede reparar archivos del sistema corruptos, errores de registro y contenido faltante que a veces hacen que aparezca este error.
- Escanea la computadora en busca de malwares. Si un virus impide que Windows se inicie, utiliza una herramienta antivirus de inicio. La mayoría de las herramientas antivirus incluyen una herramienta de rescate de arranque que escanea un sistema desde un símbolo del sistema.
Otras soluciones
- Comprueba los discos duros. La forma más sencilla de hacer esto es utilizar una herramienta de prueba de disco duro gratuita. Otra opción es reemplazar el disco duro por otro que sepas que funciona correctamente. También puedes probar el disco duro en otra computadora.
- Cambia el orden de inicio. Es posible que la secuencia de arranque haya cambiado si instalaste un nuevo disco duro, conectaste una unidad externa o un dispositivo USB. También puede ocurrir cuando actualizas el BIOS del sistema. Accede a la configuración de BIOS o UEFI de la computadora, luego asegúrate de que el disco duro en el que está instalado Windows aparezca en la parte superior de la secuencia de inicio.
- Actualiza el código de inicio del volumen para usar BOOTMGR. El código de arranque del volumen puede dañarse o asociarse con un cargador de arranque que no sea el BOOTMGR predeterminado de Windows. La actualización del código de inicio del volumen debería solucionar este problema.
- Repara el registro de arranque maestro (MBR). Similar al código de inicio por volumen, el Registro de inicio maestro contiene los datos necesarios para cargar Windows. El MBR le dice a Windows qué unidad y partición usar durante el arranque, por lo que reparar el MBR podría ser la solución al error.
- Deshabilita el arranque seguro de Windows. La función Arranque seguro puede evitar que el hardware o software externo funcione con una computadora. Desactívalo temporalmente para ver si esto soluciona el problema.
- Ejecuta una restauración del sistema. Si el problema comenzó a ocurrir después de instalar un nuevo dispositivo o programa, usa la función de restauración del sistema de Windows para revertir el sistema operativo a un estado anterior.
- Realiza una reinstalación limpia de Windows. La reinstalación de Windows sobrescribe todos los cambios realizados en el sistema. Como resultado, todos los archivos del sistema que estaban dañados o faltantes se restauran para que funcionen correctamente.
- Comprueba si hay fallas en algún componente. Si es posible, busca en el interior de la computadora algo que pueda estar suelto o mal conectado. Has lo mismo con cualquier dispositivo externo que haya causado el error. Si identificas un problema de hardware, puedes solucionarlo o ponerte en contacto con el fabricante para que te ayude a reparar la computadora