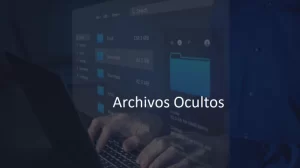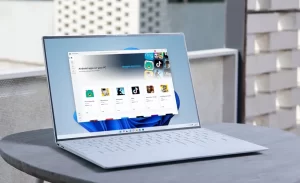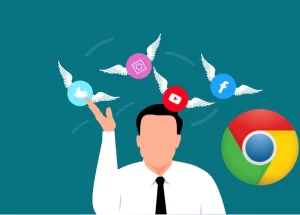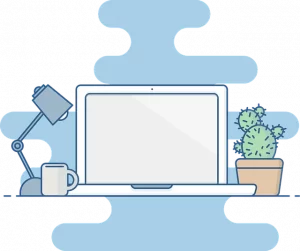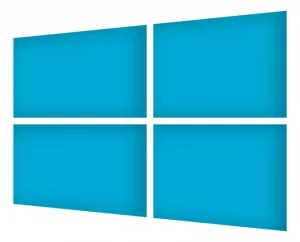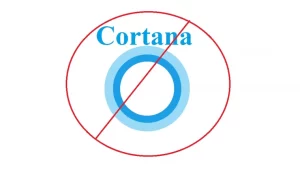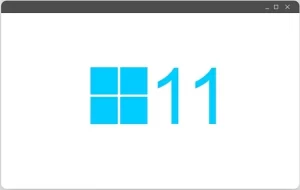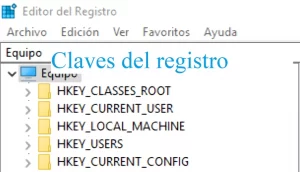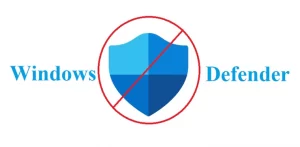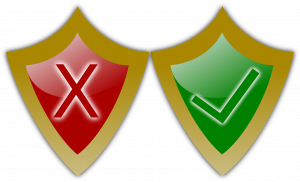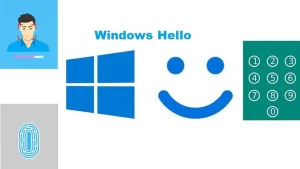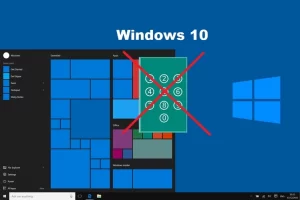La seguridad siempre debe ser una premisa a la hora de gestionar nuestro ordenador. Lo más recomendado es usar una contraseña fuerte que sea difícil de romper mediante ataques de fuerza bruta, para acceder a nuestra cuenta. No obstante, a algunas personas le resulta incómodo o tedioso tener que escribir estas largas contraseñas cada vez que van a iniciar sesión en el ordenador.
Una de las variantes a este problema es, mediante el uso de una cuenta de Microsoft, podemos configurar el acceso al ordenador usando un PIN, en lugar de una larga contraseña. Esta función se integra como parte de Windows Hello en Windows 10. No obstante, si ya configuraste un PIN de acceso, puede ser que requieras eliminar este mecanismo de acceso al ordenador. Pues en el siguiente artículo te guiaremos paso por paso en el proceso de quitar el PIN en Windows 10.
Tabla de contenidos
Uso de PIN en Windows 10
El uso de un PIN para el acceso a tu sesión se incorporó como parte de la función Windows Hello en la versión del sistema operativo de Microsoft Windows 10. Esta herramienta proporciona varios métodos de acceso a tu cuenta, como es el caso del PIN, reconocimiento facial y de huella, uso de llaves de acceso o patrones en una imagen.
Estas variantes sólo se pueden usar si empleas una cuenta de Microsoft para realizar el login al ordenador, no funciona con cuentas locales. El uso del PIN es realmente bastante cómodo, ya que este puede ser solamente numérico y de solo cuatro dígitos. Esto lo hace muy fácil de memorizar y muy rápido para escribirlo.
Si ya pasaste por el proceso de creación del PIN, puede que desee por alguna razón removerlo. No obstante, podrás seguir usando la cuenta de Microsoft para acceder al ordenador, haciendo uso de otros mecanismos de acceso, como la propia contraseña de la cuenta.
La otra variante puede ser mediante la creación de una cuenta local en el ordenador. Si te decides por estas, podrás incluso dejar esta cuenta sin necesidad de introducir una contraseña de acceso. Aunque te recomiendo que no lo hagas, ya que este es un proceder muy inseguro para tu información y datos personales.
Eliminar PIN en Windows 10
Para quitar el PIN en Windows 10 tenemos que acceder a las opciones de configuración del sistema operativo Windows 10. Podemos hacerlo mediante dos vías: la primera haciendo clic en el engranaje en la parte inferior izquierda del menú inicio. La segunda es presionando la combinación de teclas Windows + I.
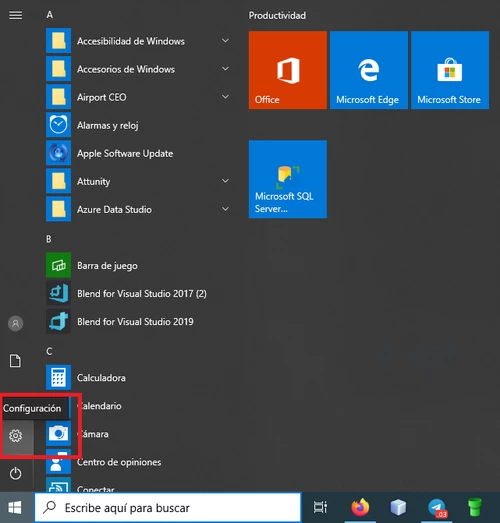
Una vez estemos en la ventana de configuración nos dirigimos a la opción Cuentas.
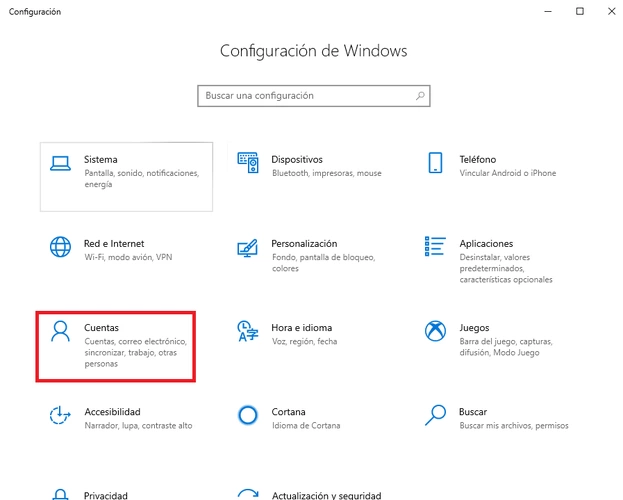
En esta ventana elegimos la pestaña Opciones de inicio de sesión, que se encuentra en la barra de opciones a la izquierda, con una llave como icono. En la parte derecha de esta ventana podemos observar los diferentes mecanismos de acceso proporcionados por Windows Hello, entre los cuales tenemos el PIN. Antes de proceder con la eliminación del PIN, es necesario que hayas configurado y establecido una contraseña para tu cuenta de Microsoft. También es importante que recuerdes esta contraseña, ya que para remover el PIN se te solicitará que la introduzcas.
Teniendo esto en consideración, puedes presionar en la opción PIN a la derecha de la ventana y presionar el botón Quitar. Una vez se te pida la contraseña de tu cuenta de Microsoft, la introduces y el proceso ha sido completado. A partir de ahora necesitarás introducir tu contraseña de Microsoft cada vez que vayas a entrar al ordenador. También puedes configurar otro método de acceso de los que brinda Windows Hello.

Agregar una cuenta local
Como ya explicamos, el acceso mediante el uso de un PIN solo está disponible para cuentas de Microsoft. Si utilizas una cuenta local, ya sea de usuario corriente o de administrador, no necesitarás usar el PIN de acceso. De hecho, podrás incluso dejar la cuenta sin requerimiento de una contraseña para entrar. Esta puede ser otra vía para quitar el PIN en Windows 10.
Para esto dirígete a la configuración del sistema operativo como ya explicamos en el espacio anterior y vuelve a entrar en la opción Cuentas. Dentro de la ventana cuentas vamos a seleccionar la opción Otros usuarios o familia & otros usuarios, en dependencia de la versión de Windows 10 que estemos corriendo. En la ventana correspondiente a esta opción hacemos clic en el botón con el símbolo + y la leyenda Agregar otra persona a este equipo.
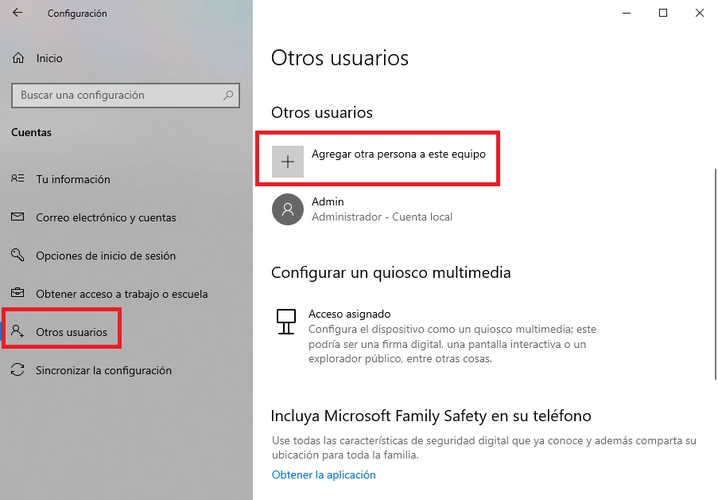
En la siguiente ventana presionamos en la opción No tengo los datos de inicio de sesión de esta persona. A continuación, en la siguiente ventana, presionamos en la opción Agregar un usuario sin cuenta Microsoft. Escribe un nombre de usuario para esta cuenta y una contraseña y un indicio que pueda sugerirte la contraseña en caso de que la olvides. Ten presente que este indicio de contraseña no puede contener la contraseña que elegiste.
También podrás elegir Preguntas de seguridad, y presiona y presiona Siguiente. Completa las indicaciones del asistente de configuración y ya tendrás la cuenta creada. Esta cuenta es de un usuario local común y corriente sin permisos de administración.
Convertir cuenta local a cuenta de administración
Podrás tomar una cuenta local agregada recientemente y convertirla a una cuenta de administración. Con una cuenta de administración tendrás control total sobre todas las opciones, aplicación y configuraciones del sistema.
Para cambiar el tipo de cuenta accede a Configuración -> Cuentas -> Otros usuarios (o familia & otros usuarios en otras versiones de Windows 10). En esta ventana, en el apartado Otros usuarios a la derecha, presiona en cuenta creada recién. A continuación, presiona el botón Cambiar el tipo de cuenta. En la ventana siguiente despliega el menú Tipo de cuenta y elige Administrador. Seguidamente presiona Aceptar para que los cambios surtan efecto.
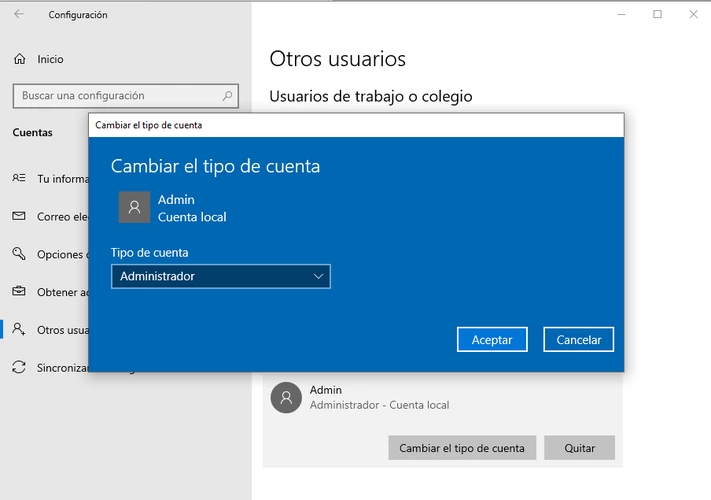
- Cómo Configurar una Red Privada Virtual (VPN) en Windows
- Cómo Configurar Cortafuegos en Windows 10 para Máxima Seguridad
- Mejores Software de Limpieza y Mantenimiento para Windows 10
- Cómo Usar Windows Sandbox para Pruebas Seguras
- Soluciones a Problemas de Conectividad en Windows 11
- Cómo Optimizar el Rendimiento de Windows 10
- Solución de Problemas Comunes en Windows 11
- Mejores Trucos y Atajos de Teclado para Windows
- Herramientas de Seguridad Esenciales para Windows 10
- Cómo Realizar una Copia de Seguridad en Windows
- ¿Cómo Actualizar los Drivers o Controladores en Windows?
- Archivos Ocultos en Windows y Mac, cómo verlos
- Guía para Tomar Capturas de Pantalla en Windows
- ¿Cómo Obtener Aplicaciones de Android en Windows 11?
- Cómo Desactivar Notificaciones en Chrome en Windows 10
- ¿Cómo Personalizar el Escritorio de Windows con Gadgets?
- Menú Inicio Clásico en Windows 11, Cómo Recuperarlo
- ¿Cómo Restablecer los Valores de Fábrica de Windows 10?
- Valores de Claves de Registro, Tipos y Uso
- ¿Cómo Arrancar en Modo Seguro en Windows 10?
- ¿Cómo Deshabilitar Cortana en Windows 10?
- ¿ Cómo Grabar su Pantalla en Windows 11 ?
- Windows Defender: ¿Deberías Usarlo?
- ¿Cómo Elimino mi Contraseña de Windows?
- Reparar Signo de Exclamación Amarillo en el Administrador de Dispositivos
- ¿Qué es una Clave de Registro?
- Cómo Cambiar Asociaciones de Archivos en Windows
- Herramientas Administrativas en Windows
- Cifrado de Almacenamiento de Archivos
- Cómo Desinstalar Aplicaciones en Windows 7, 8 y 10
- ¡Contraseña Olvidada en Windows 7! ¿Cómo Vuelvo a Entrar?
- ¿Qué es un Subprograma del Panel de Control?
- Cómo Desactivar Windows Defender en Windows 10
- Cómo Crear, Editar y Usar Registros de Windows
- Cómo Deshabilitar el Firewall de Windows en Windows
- Los Mejores Programas Gratuitos de Cifrado de Disco Completo
- Windows Hello, qué es y cómo usarlo
- Cómo Restablecer una Contraseña de Windows 7
- ¿Qué es el Registro de Windows?
- Controles Parentales en Windows 10, Configuración
- Cómo Quitar el PIN en Windows 10
- Cómo Mostrar y Ocultar Archivos y Carpetas Ocultas en Windows
- Los Mejores Firewall(Cortafuegos) Gratuitos para Windows
- Cómo Instalar Fuentes en Windows 10