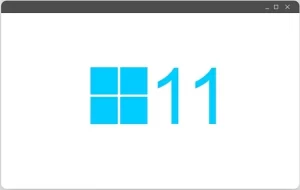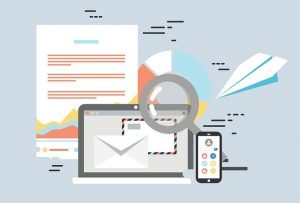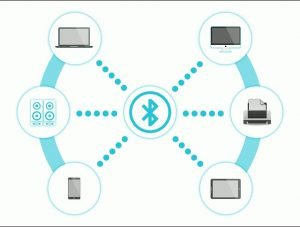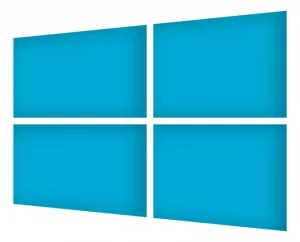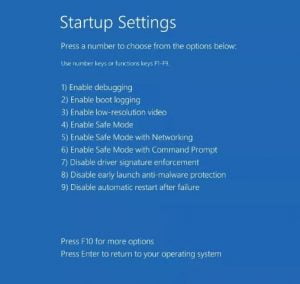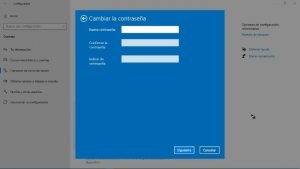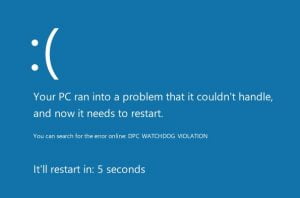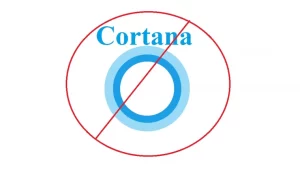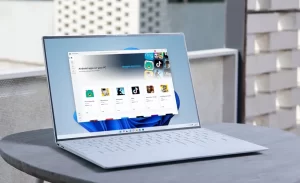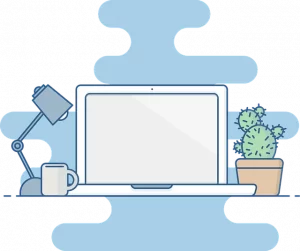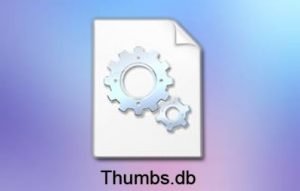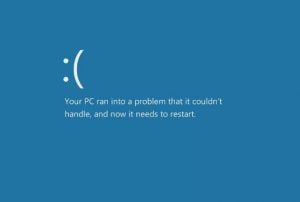Las situaciones donde se nos presenta una Pantalla Azul de la Muerte o BSOD, aunque no son tan frecuentes en nuestros días siempre suelen ser un poco impactantes para nosotros si no sabemos qué hacer ante ellas. Un ejemplo específico de los más comunes es el código de verificación de error de 0x0000007B o 0x7B en su nomenclatura reducida. Este mensaje se produce cuando existen problemas con los controladores del dispositivo que produce el mal funcionamiento en su hardware (En este caso los relacionados con el disco duro y otros controladores de almacenamiento). Pero este código de verificación de error también puede lanzarse debido a la presencia de virus o corrupción de datos. En BigSoftware te enseñaremos cómo reparar errores STOP 0x0000007B y no perecer en el intento.
Errores del tipo 0x0000007B
Este tipo de error suele aparecer siempre en un mensaje STOP o de PARADA, a lo que normalmente nos referimos como Pantalla Azul de la Muerte (BSOD).
Este error suele mostrarse de la siguiente forma en la pantalla de su ordenador:
DETENER: 0x0000007B
INACCESSIBLE_BOOT_DEVICE
La forma abreviada de representar el error STOP 0x0000007B es STOP 0x7B, por lo cual no debe sorprenderte si te lo encuentras escrito de esta forma. En todo caso, dentro de la pantalla azul te lo encontrarás en su nomenclatura más larga.
Lo más común es que si Windows logra reiniciarse después de este tipo de error se le muestre un mensaje indicándole que “Windows se ha recuperado de un mensaje de apagado inesperado” mostrándosele el siguiente mensaje:
Problema Nombre del evento: BlueScreen
BCCode: 7b
En el caso de que el código STOP que encuentre no sea ni STOP 0x0000007B o exactamente INACCESSIBLE_BOOT_DEVICE entonces siempre puede consultar la lista oficial disponible de posibles códigos de error.
Cómo reparar errores STOP 0x0000007B
Puede pasar que en los pasos que proponemos a continuación de cómo reparar errores STOP 0x0000007B se requiera el acceso a Windows a través del Modo Seguro. Si no puede lograr hacerlo por esta vía omita esos pasos.
- En primer lugar, reinicie su computadora si aún no lo ha hecho. El error de pantalla azul STOP 0x0000007B puede ser una casualidad.
- ¿Ha instalado o realizado un cambio en un controlador de disco duro? En caso afirmativo, es muy probable que el cambio que realizó haya causado el error STOP 0x0000007B. Deshaga el cambio y pruebe el error de pantalla azul 0x7B. En dependencia de los cambios que haya realizado, algunas soluciones pueden incluir:
- Extracción o reconfiguración del controlador de disco duro recién instalado.
- Inicio con la última configuración buena conocida para deshacer los cambios relacionados con el registro y el controlador.
- Usar Restaurar sistema para deshacer cambios recientes.
- Revertir el controlador del dispositivo del controlador del disco duro a la versión anterior a la actualización del controlador
- Trate de verificar que la cadena SCSI esté terminada correctamente, asumiendo que está usando discos duros SCSI en su computadora. Es conocido que una terminación SCSI incorrecta causa errores STOP 0x0000007B. La mayoría de las computadoras domésticas no utilizan discos duros SCSI, sino PATA o SATA.
- Compruebe que el disco duro esté instalado correctamente. Un disco duro instalado incorrectamente podría causar este error y otros problemas.
- Puede verificar que el disco duro esté configurado correctamente en BIOS. El error STOP 0x0000007B podría ocurrir si la configuración del disco duro en el BIOS es incorrecta.
- También podría considerar analizar tu computadora en busca de virus. Cierto malware que infecta el registro de inicio maestro (MBR) o el sector de inicio puede causar errores STOP 0x0000007B. Debe asegurarse de que su software de detección de virus esté actualizado y configurado para analizar el MBR y el sector de arranque. Consulte nuestra lista de mejores programas antivirus gratuitos si aún no tiene uno.
- Debe tener en cuenta actualizar los controladores de su disco duro. En caso de que los controladores de su controlador de disco duro están desactualizados, son incorrectos o están dañados, es probable que ocurra el error STOP 0x0000007B. Si el error ocurre durante el proceso de instalación de Windows y sospecha que el motivo está relacionado con el controlador, asegúrese de instalar el controlador del controlador de disco duro más reciente del fabricante para usarlo durante la instalación del sistema operativo. Esta es una solución probable si el segundo número hexadecimal después del código STOP es 0xC0000034.
- Cambie el modo SATA en BIOS al modo IDE. La desactivación de algunas de las funciones avanzadas de las unidades SATA en BIOS podría evitar que aparezca el error STOP 0x0000007B, especialmente si lo está viendo en Windows XP o durante una instalación de Windows XP. Dependiendo de la marca y versión de su BIOS, el modo SATA puede denominarse modo AHCI y el modo IDE puede denominarse modo heredado, ATA o de compatibilidad. Si bien no es una solución común, también puede intentar lo contrario: vea si el modo IDE está seleccionado en el BIOS y, de ser así, cámbielo a AHCI, especialmente si ve el error STOP 0x0000007B en Windows 10, 8, 7 o Vista. Si ve este error DETENER después de realizar el cambio de BIOS en una computadora con Windows 7 o Vista, es posible que deba habilitar el controlador de disco AHCI. Consulte las instrucciones de Microsoft sobre cómo realizar ese cambio en el Registro de Windows.
- Una variante es ejecutar chkdsk en su disco duro. Si el volumen de arranque está dañado, el comando chkdsk podría reparar el daño. Es probable que deba ejecutar chkdsk desde la Consola de recuperación. Esta será probablemente la solución si el segundo número hexadecimal después del código STOP es 0xC0000032.
- Una posibilidad es realizar una prueba exhaustiva de su disco duro. Si su disco duro tiene un problema físico, una situación muy probable es el error STOP 0x0000007B que está viendo. Reemplace el disco duro si los diagnósticos que completó sugieren que hay un problema de hardware con el disco.
- Ejecute el comando fixmbr para crear un nuevo registro de arranque maestro. Un registro de arranque maestro dañado puede estar causando el error STOP 0x0000007B. Esta será probablemente la solución si el segundo número hexadecimal después del código STOP es 0xC000000E.
- Puede intentar borrar la CMOS. A veces, el error STOP 0x0000007B es causado por un problema de memoria del BIOS. Borrar la CMOS podría resolver ese problema.
- Pruebe actualizar su BIOS. En algunas situaciones, un BIOS desactualizado podría causar este error debido a incompatibilidades con un controlador de disco duro.
- Actualizar el firmware del controlador del disco duro si es posible. Al igual que con el BIOS en el paso anterior, una incompatibilidad podría estar causando el error 0x7B y una actualización de firmware del fabricante puede corregir el problema.
- Intente reparar su instalación de Windows. Si acaba de reemplazar la placa base en una computadora sin reinstalar Windows, es probable que esto solucione su problema. A veces, una reparación de Windows no solucionará un error STOP 0x0000007B. En esos casos, una instalación limpia de Windows debería ser suficiente. Si no acaba de reemplazar su placa base, una reinstalación de Windows probablemente no solucionará su problema STOP 0x7B.
- Por último, realice la resolución de problemas básicos de errores de STOP. Sí ninguno de los pasos específicos anteriores ayuda a solucionar el error STOP 0x0000007B que está viendo, eche un vistazo a esta guía general de solución de problemas de errores STOP. Dado que la mayoría de los errores de STOP se producen de manera similar, algunas de las sugerencias pueden ayudar.