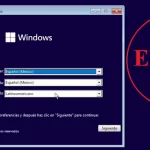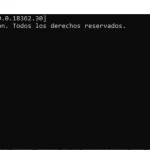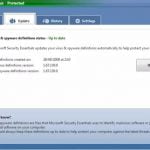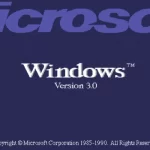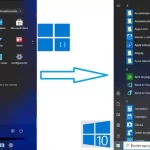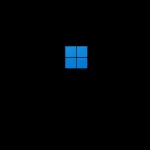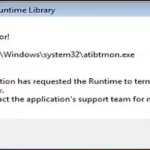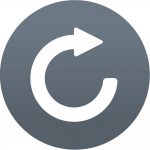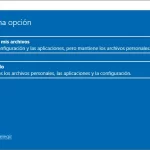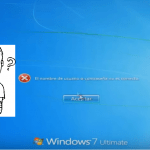La última versión del sistema operativo por excelencia de Microsoft, Windows 11 ya está disponible y en pleno. Muchas nuevas mejoras en cambios con respecto a su predecesor, Windows 10, han venido a continuar con las modernizaciones, optimizaciones y avances del sistema operativo para ordenadores más usado del mundo. Una de las áreas del sistema donde se han realizado varias modificaciones es en la interfaz de usuario.
Concretamente el tema que nos interesa hoy es respecto al menú inicio. Si bien el menú inicio cambia bastante entre las diferentes versiones de Windows, muchos usuarios se muestran renuentes al cambio. Si este es tu caso, y quieres seguir usando el diseño de menú inicio de Windows 10 en Windows 11, pues has llegado al lugar correcto. En el siguiente artículo de BigSoftware mostramos una guía sobre cómo recuperar el menú Inicio clásico en Windows 11.
Tabla de contenidos
- Nuevo diseño del menú inicio en Windows 11
- Recuperar el menú Inicio clásico en Windows 11 parcialmente
- Recuperar el menú Inicio clásico en Windows 11, de Windows 10
Nuevo diseño del menú inicio en Windows 11
Uno de los cambios más significativos de la interfaz de usuario de Windows 11 se ha visto en la distribución de la barra de tareas, y más aún en el menú inicio. En Windows 10, el botón para acceder al menú inicio era lo primero que veíamos en la barra de tareas, ya que este estaba orientado totalmente hacia la izquierda de la misma.
En Windows 11, el botón de acceso también está a la izquierda de todos los accesos directos de la barra de tareas, pero orientado más hacia el centro. Además, cuando presionabas el menú inicio en Windows 10, este menú se desplegaba hacia arriba, pero no en una ventana aparate. Es decir, aun con modificaciones y modernidad, se mantenía el concepto que se usaba desde XP, pasando por Windows 7.
En Windows 8 se cambió esto, y el menú inicio ocupaba la pantalla entera una vez desplegado, interfaz que fue rechazada por muchos usuarios que buscaron la manera de modificarlo a la interfaz clásica. Ya con Windows 10 se regresó, de manera general, a la conceptualización original, al menos en funcionamiento.
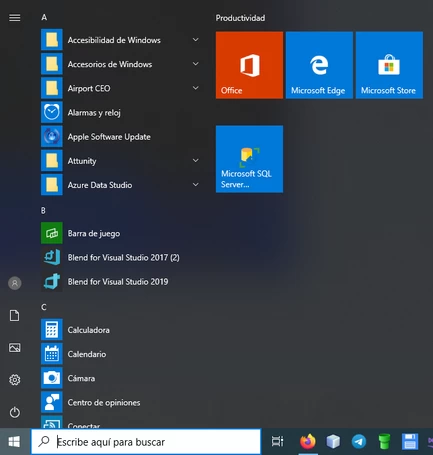
Pues Windows 11 también modificó esta interfaz, ahora las aplicaciones del menú inicio se muestran en una ventana flotante en el centro de la pantalla. Pero no te preocupes, en caso de ser de los fieles al menú inicio original, podrás recuperar su diseño, al menos a la versión de Windows 10.

Recuperar el menú Inicio clásico en Windows 11 parcialmente
Continuando con el tema que nos ocupa, vamos a darte algunas indicaciones para que realices algunas modificaciones y cambios no radicales. Es decir, podrás realizar algunas personalizaciones sobre la barra de tareas y el menú de inicio que te acerquen al diseño que tenía en Windows 10, pero manteniendo el toque de modernidad y las nuevas funciones de Windows 11.
Puede que al final de todo, sí que te guste el diseño que se ha aplicado en esta versión del sistema, y te decidas al cambio. Si aplicas estas personalizaciones, el cambio no es tan drástico y te puedes ir acostumbrando de a poco.
Cambiar de posición el icono de acceso al menú de inicio en Windows 11
La primera propuesta que te traigo es con respecto a la posición en la que se encuentra el icono de acceso del menú Inicio. Como ya te expliqué, este ocupa una posición más centrada en la barra de tareas. Puede que quieras volver a colocarlo en la parte izquierda de la barra, donde siempre ha estado.
Para esto debes seguir estos pasos:
- Lo primero es acceder a la configuración de la barra de tareas. Para esto presionamos clic derecho sobre la barra de tareas, y vamos a la opción Configuración de la barra de tareas.
- En la ventana de configuración de la barra de tarea, nos vamos a la opción Comportamiento de la barra de tareas.
- Entre las opciones que se nos muestran, debemos localizar la que dice Alineación de la barra de tareas. A la derecha de esta opción veremos un menú desplegable. Damos clic en él y elegimos la opción Izquierda. De esta manera los accesos directos de la barra de tareas se desplazarán hacia esa posición.
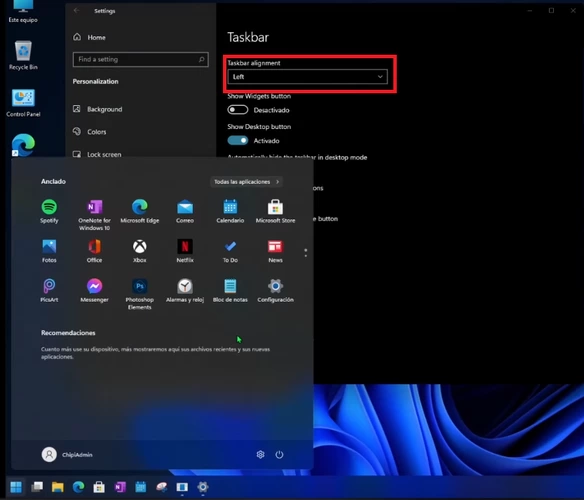
Personalizar los accesos directos a aplicaciones
Aun cuando ya movimos el menú inicio hacia la izquierda de la pantalla, este sigue teniendo el aspecto y los accesos predeterminados de Windows 11. Es hora de cambiar eso y continuar con nuestras personalizaciones para acercarlo aún más al diseño de Windows 10.
En este contexto podemos hacer varios cambios:
- Puedes cambiar de posición y orden los accesos directos que están anclados al menú inicio. Para esto solo debes presionar y mantener presionado el clic sobre el icono que desees cambiar de posición. Luego lo mueves hacia el lugar que desees y sueltas el clic.
- Otra modificación es la de anclar nuevos accesos directos a aplicaciones al menú inicio. Para esto presionamos en la opción Todas las aplicaciones y se nos muestran todas las aplicaciones instaladas en el ordenador. Damos clic derecho en la que queramos agregar al menú inicio, y seleccionamos en la opción Anclar al Inicio.
- También puede pasar que queremos eliminar el acceso directo a una aplicación en el menú inicio, ya sea porque no la usamos o cualquier otra razón. Para estos solo debemos presionar clic derecho sobre la aplicación en cuestión y seleccionar la opción Desanclar de Inicio. Veremos que de esta manera el acceso directo de la aplicación desaparece del menú.
Otras personalizaciones
También tenemos acceso a varias personalizaciones más acerca del menú inicio. Para verlas y aprovecharlas debemos abrir la configuración del sistema. Para esto, en la barra de búsqueda del menú inicio escribimos configuración y presionamos en el icono con la rueda dentada.
En esta ventana presionamos en la opción Personalización de la derecha y en el panel de la izquierda la opción Inicio. Aquí tenemos varias opciones, que te describimos a continuación:
- Mostrar aplicaciones agregadas recientemente: Al activar esta opción, las últimas aplicaciones que se hayan usado, serán agregadas al menú inicio.
- Mostrar las aplicaciones más usadas: Con esta opción se agregan las aplicaciones más usadas por el usuario de manera automática al menú inicio. De esta manera las tenemos más a mano.
- Mostrar elementos abiertos recientemente, lista de accesos directos y el Explorador de archivos: Esta opción activa permite mostrar en la parte inferior del menú inicio todas las carpetas, archivos y programas que se hayan abierto recientemente.
- Carpetas: Te permite elegir las carpetas o directorios que aparecerán en el menú inicio.
Recuperar el menú Inicio clásico en Windows 11, de Windows 10
El sistema te proporciona una vía más radical para recuperar el menú Inicio clásico en Windows 11. Esta vía es haciendo uso del registro de Windows. Una aclaración importante, el registro de Windows es un componente sumamente sensible del sistema operativo.
Esto significa que, cualquier cambio o modificación por error, puede ocasionar un malfuncionamiento del sistema y llevar a tener que reinstalarlo. Por eso recomendamos que estos cambios los realice alguien que tenga conocimientos sobre cómo trabajar con el registro de Windows.
Para recuperar el menú Inicio clásico en Windows 11 usando el registro, debes seguir estos pasos:
- Abre el editor de registro presionado la combinación de teclas Windows + r, escribe el comando regedit, y luego presiona Enter.
- En el editor de registro dirígete a la clave del registro HKEY_CURRENT_USER\ Software\Microsoft\Windows\CurrentVersion \ Explorer\Advanced

- En esta clave tenemos que crear un nuevo valor de clave de registro de tipo DWORD 32 bit. Para esto damos clic derecho en cualquier espacio del panel derecho, y presionamos en la opción Nuevo, y en el menú desplegado la opción Valor de DWORD (32 bits).
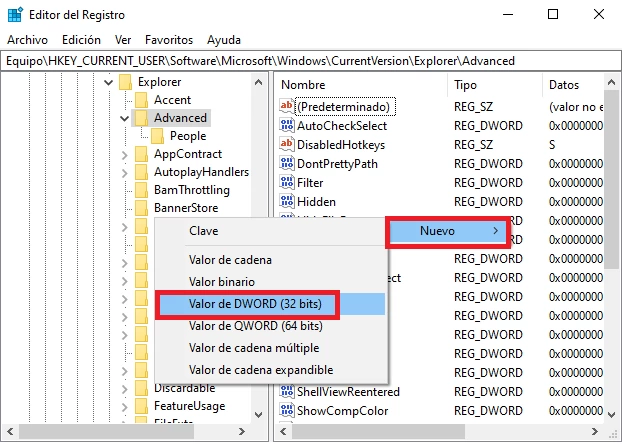
- Al valor creado lo nombramos como Start_ShowClassicMode y lo abrimos presionando doble clic en el mismo.
- A continuación, en la opción Información del valor, escribimos simplemente 1. Luego presionamos Aceptar.
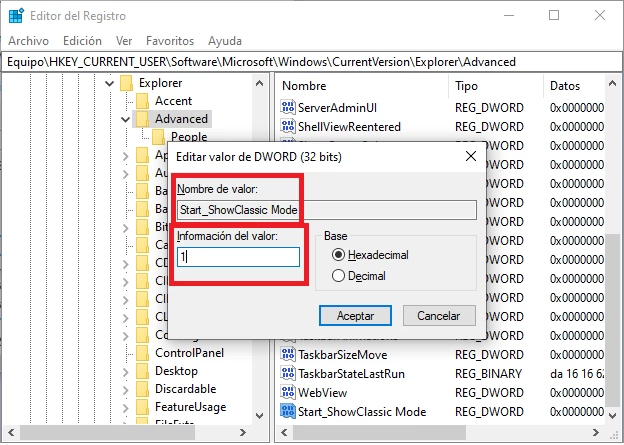
- Reiniciamos el ordenador para que el cambio surta efecto, y todo listo, ya puedes acceder al menú inicio, como si se tratase del menú inicio de Windows 10.
- Windows Hello, qué es y cómo usarlo
- Windows Defender: ¿Deberías Usarlo?
- Windows 11 no se Instala, Cómo Solucionarlo
- Valores de Claves de Registro, Tipos y Uso
- Todo sobre System32 en Windows
- Todo sobre Svchost.exe
- Todo sobre Símbolo del Sistema o CMD
- Todo sobre Realtek HD Audio Manager para Windows
- Todo sobre el Último Sistema Operativo Windows 11 de Microsoft
- Todo lo que Necesitas Saber sobre Windows 8.
- Soluciones a Problemas de Conectividad en Windows 11
- Solución del error ‘BOOTMGR is Missing’
- Solución de Problemas Comunes en Windows 11
- Software antivirus gratuito Microsoft Security Essentials
- Sistema Operativo Microsoft Windows 7
- Reparar Signo de Exclamación Amarillo en el Administrador de Dispositivos
- Qué es el Windows 95 de Microsoft
- Qué es el Windows 3.0 de Microsoft
- Qué es Windows 98 de Microsoft
- Programas al Inicio en Windows 11 y Cómo Agregarlos
- Pantalla azul de la muerte (BSOD)
- Modo seguro en Windows: qué es y cómo usarlo
- Microsoft Windows XP
- Microsoft Windows Vista: Lo que necesita saber
- Método Abreviado y Atajos del Teclado en Windows 11
- Menú Inicio Clásico en Windows 11, Cómo Recuperarlo
- Menú de Opciones de Arranque Avanzadas
- Mejores Trucos y Atajos de Teclado para Windows
- Mejores Software de Limpieza y Mantenimiento para Windows 10
- Los últimos Service Packs y Actualizaciones de Windows
- Los Mejores Programas Gratuitos de Cifrado de Disco Completo
- Los Mejores Firewall(Cortafuegos) Gratuitos para Windows
- Los mejores atajos de teclado en Windows 10
- Las Últimas Actualizaciones para los Service Packs de Windows
- Inicio de Windows 10, Windows 8 sus Configuraciones
- Herramientas de Seguridad Esenciales para Windows 10
- Herramientas Administrativas en Windows
- Guía para Tomar Capturas de Pantalla en Windows
- Error de Tiempo de Ejecución: qué es y cómo solucionarlo
- El Cifrado de sus Archivos ¿Por qué debe hacerlo?
- Disk Drill en Windows y Mac
- Deshabilitar el Reinicio Automático de Windows en Caso de Error
- Controles Parentales en Windows 10, Configuración
- Controladores o Drivers de Windows 7
- Controladores de Windows 8 y 8.1
- Controladores de Windows 10
- Cómo Usar Windows Sandbox para Pruebas Seguras
- Cómo solucionar errores de Hal.dll en Windows 7, 8, 10 y Vista
- Cómo Restaurar un Archivo dll de DirectX Faltante
- Cómo Restaurar el Sistema Operativo Windows
- Cómo Restablecer una Contraseña de Windows 7
- Cómo reparar errores STOP 0x0000007B