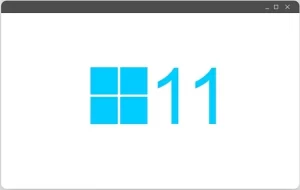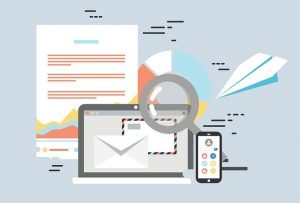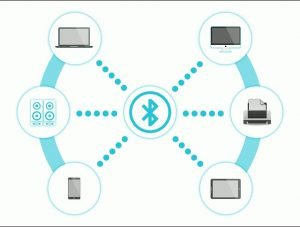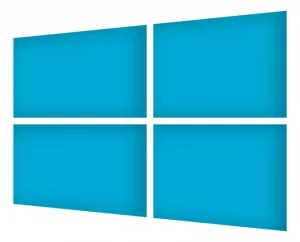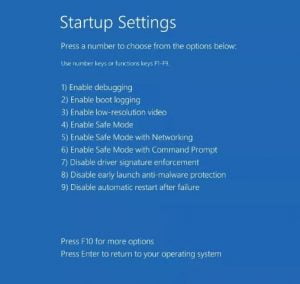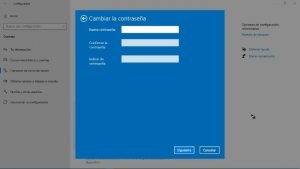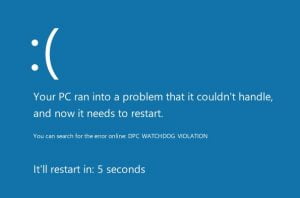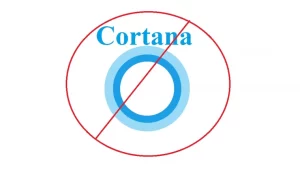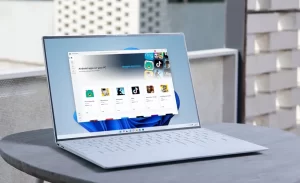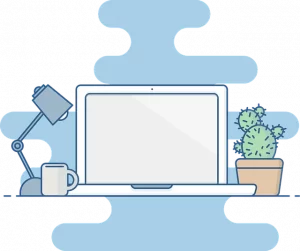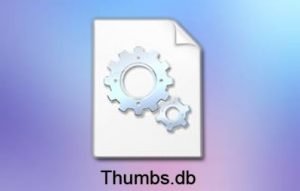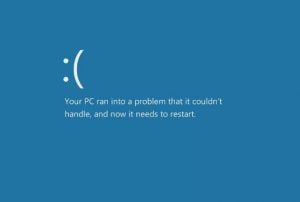El archivo svchost.exe (Service Host) es un proceso muy importante del sistema proporcionado por Microsoft en los sistemas operativos Windows. Para que puedas informarte de todo sobre Svchost.exe, quédate con nosotros y sigue leyendo…
La definición de svchost.exe y cómo eliminar sus virus
En circunstancias normales, el archivo svchost no es un virus, sino un componente crítico para varios servicios de Windows.El propósito de svchost.exe es alojar servicios. Debido a que Windows utiliza el proceso de Host de servicio para muchas tareas, es común ver un mayor uso de RAM de svchost.exe en el Administrador de tareas. También verás muchas instancias de svchost.exe ejecutándose en el Administrador de tareas porque Windows agrupa servicios similares, como los servicios relacionados con la red. Dado que svchost.exe es un componente tan crítico, no deberías eliminarlo a menos que hayas verificado que el archivo svchost.exe que estás utilizando es innecesario o maligno. Solo pueden haber dos carpetas donde se almacene el svchost.exe real.
¿Qué software utiliza Svchost.exe?

El proceso svchost.exe se abre cuando se inicia Windows y luego comprueba el subárbol HKLM del registro. Puedes ver que Svchost.exe se ejecuta en Windows 7, Windows 8, Windows 10, Windows Vista, Windows XP y Windows 2000.A partir de Windows 10 Creator Update, para los sistemas que ejecutan más de 3,5 GB de RAM, cada servicio crea su propia instancia de svchost. Si tiene menos de 3,5 GB de RAM disponibles, los servicios se agrupan en procesos svchost.exe compartidos como en versiones anteriores de Windows.
Algunos ejemplos de servicios de Windows que utilizan svchost.exe incluyen:
- Nueva actualización del Windows.
- Un servicio de infraestructura de tareas en segundo plano.
- Conectar y reproducirlo.
- Nuevo servicio de publicación World Wide Web
- Servicio de soporte Bluetooth
- Firewall de Windows
- Un programador de tareas
- Cliente DHCP
- Audio del nuevo Windows
- Superfetch
- Conexiones de red
- Llamada al procedimiento remoto (RPC)
¿Es un virus?
Normalmente Svchost.exe no es un virus, pero no está de más verificarlo, especialmente si no tienes idea de por qué está ocupando toda la memoria de tu ordenador. El primer paso para identificar si es un virus, es determinar qué servicios aloja cada instancia de él. Dado que probablemente tenga varias instancias de svchost.exe ejecutándose en el Administrador de tareas, debes profundizar un poco más para ver qué está haciendo realmente cada proceso antes de decidir si eliminar o deshabilitarlo. Una vez que sepas qué servicios se están ejecutando dentro del archivo, podrás ver si son reales y necesarios o si el malware pretende ser svchost.exe.
Si tienes Windows8 o Windows 10, puedes «abrir» cada archivo de este tipo desde el Administrador de tareas.
- Abre el Administrador de tareas.
- Selecciona la pestaña Procesos.
- Desplázate hacia abajo hasta la sección de procesos de Windows y busca una entrada de Host de servicio.
- Mantén pulsado o presiona clic con el botón derecho en la entrada y seleccione Abrir ubicación de archivo. Si la ubicación que se abre es diferente a cualquiera de las siguientes rutas, es posible que tenga un virus:
- % SystemRoot% \ System32 \ svchost.exe
- % SystemRoot% \ SysWOW64 \ svchost.exe
- La segunda ruta es donde puedes encontrar los servicios de 32 bits que se ejecutan en una máquina de 64 bits. No todas las computadoras tienen esa carpeta.
- De vuelta en el Administrador de tareas, selecciona la flecha a la izquierda de la entrada para expandirla. Ubicado directamente debajo de la instancia se encuentran todos los servicios que aloja.
Para hacer esto, abre el símbolo del sistema e ingresa el siguiente comando:
lista de tareas / svc | busque "svchost.exe"
Otra opción que tienes aquí es utilizar un operador de redirección para enviar los resultados del comando a un archivo de texto que puede ser más sencillo de leer. Si no identificas algo en la lista, no significa que tenga un virus. Podría ser simplemente un servicio que no reconoce, pero es vital para las operaciones esenciales de Windows. Probablemente existen docenas de servicios de «búsqueda de virus» que son completamente seguros. Si tienes dudas sobre algo que ves, haz una búsqueda en línea. Puedes hacerlo en Windows 8 o 10 a través del Administrador de tareas, haciendo clic derecho en el servicio y seleccionando Buscar en línea. Para cerrar un servicio que se ejecuta en svchost.exe, consulta los dos conjuntos de instrucciones al final de esta página.
¿Por qué Svchost.exe utiliza tanto espacio en la memoria?
Como cualquier proceso, svchost.exe requiere memoria y potencia del procesador para funcionar. Una gran razón para que use mucha memoria es si hay algo que accede a Internet, en cuyo caso “svchost.exe netsvcs” podría estar ejecutándose. Esto podría suceder si Windows Update está funcionando para descargar e instalar parches y otras actualizaciones. Algo que puedes hacer para evitar que el proceso svchost absorba tanta memoria o algún otro recurso del sistema es detener los servicios que tienen la culpa. Por ejemplo, si svchost.exe ralentiza tu ordenador debido a Windows Update, deja de descargar / instalar actualizaciones o desactiva el servicio por completo. Sin embargo, svchost.exe no debería, en situaciones normales, acaparar toda la memoria del sistema. Si el proceso usa más del 90-100 por ciento de la RAM, es posible que se trate de una copia maligna y no genuina de svchost.exe.
¿Cómo cerrar un servicio Svchost.exe?
Lo que la mayoría de la gente seguramente quiere hacer con el proceso svchost es eliminar o deshabilitar un servicio que se ejecuta dentro de svchost.exe porque está usando demasiada memoria. Sin embargo, incluso si deseas eliminarlo porque es un virus, sigue estas instrucciones…
Para Windows 7 y sus versiones anteriores, es más fácil usar Process Explorer. Haz clic derecho en el archivo svchost.exe y selecciona Matar proceso.
- Abre el Administrador de tareas.
- Identifica el servicio que desees deshabilitar. Para hacer esto en Windows 8 y 10, expande la entrada Host de servicio.
- Haz clic derecho en la entrada del Administrador de tareas para el servicio que desees cerrar y elige Detener. Windows detendrá inmediatamente ese servicio. Todos los recursos del sistema que estaba utilizando se liberarán para otros servicios y aplicaciones.
- Si el servicio no se detiene porque el programa se está ejecutando, ciérralo. Si no puedes, es posible que tengas que desinstalar el software.
¿Cómo quitar un virus Svchost.exe?
No puedes eliminar el archivo svchost.exe real de tu computadora porque es un proceso demasiado integral e importante, pero puedes eliminar los falsos. Si tienes un archivo svchost.exe que se encuentra en cualquier lugar menos en la carpeta \ System32 \ o \ SysWOW64 \ mencionada anteriormente, es 100% seguro eliminarlo. Si tu carpeta de Descargas tiene un archivo de Host de servicio, o hay uno en tu escritorio, es obvio que Windows no lo está utilizando para propósitos importantes de alojamiento de servicios, en ese caso puedes eliminarlo.
Los virus svchost.exe no son tan fáciles de eliminar. Sigue estos pasos para eliminar el virus:
- Haz clic derecho en el proceso svchost.exe en el Administrador de tareas y presiona Abrir ubicación de archivo.
- Vuelve a hacer clic derecho en el mismo proceso y elige Finalizar tarea. Si esto no funciona, abre Process Explorer y haz clic con el botón derecho en el archivo y luego selecciona Kill Process para cerrarlo.
- Si hay servicios anidados en el archivo svchost.exe, ábrelos en el Administrador de tareas como te explicamos anteriormente y detén cada uno de ellos.
- Abre la carpeta del Paso 1 e intenta eliminar el archivo svchost.exe como lo harías con cualquier otro archivo, haciendo clic con el botón derecho y eligiendo Eliminar. Si no puedes, instala LockHunter y elimine el archivo en el próximo reinicio.
- Instala Malwarebytes o alguna otra herramienta de eliminación de software espía y realiza un análisis completo del sistema para eliminar el proceso. Reinicia tu ordenador si encuentras algo.
- Utiliza un programa antivirus completo para buscar virus. De todos modos, es una gran idea tener uno de estos escáneres de virus siempre activos.
- Busca un programa antivirus de arranque para escanear tu computadora antes de que se inicie Windows. Estos son útiles cuando los otros escáneres fallan.