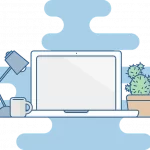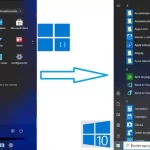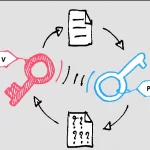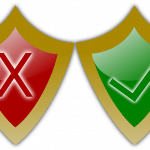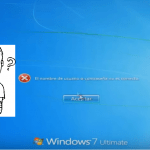Error de Archivo dll Faltante en DirectX
DirectX es un conjunto de librerías que le permite a los programas instalados en el sistema operativo Windows interactuar con con el hardware de vídeo y audio del dispositivo. Este conjunto de librerías permite usar de forma más eficiente las características integradas en el hardware de su dispositivo lo que mejora el rendimiento de los programas que hacen uso de la misma sobre todo los video juegos.
En ocasiones cuando intentamos ejecutar un programa que hace uso de DirectX se nos muestra un mensaje de error que nos alerta sobre la falta de un archivo dll faltante lo que impide la ejecución del mismo. Para estos casos la mayoría de los artículos consultados recomiendan reinstalar DirectX para resolver este problema. En este artículo le ofrecemos una guía de cómo restaurar un archivo dll faltante de DirectX sin necesidad de reinstalar este conjunto de librerías.
Cómo restaurar un archivo DLL de DirectX faltante
A continuación, se encuentran los pasos necesarios para restaurar un archivo dll de DirectX individual faltante:
- En caso de no contar con el instalador de DirectX deberá descargarlo:
- En el campo de búsqueda del sitio web de Microsoft introduzca el criterio búsqueda DirectX.
- Dentro de los resultados de la búsqueda seleccione el enlace Descargar DirectX End-User Runtimes(MM YY) para obtener la última versión según la fecha de lanzamiento.
- Luego seleccione la opción Descargar. El instalador descargado funciona para las versiones de Windows: 10, 8, 7 y XP.
- Cree una nueva carpeta temporal en su escritorio para copiar el archivo dll en el proceso de reemplazo. Escoja el nombre que le va a poner a la carpeta y presione Entrar.
- Ejecute el instalador de DirectX que descargó o el que ya tenía en su computadora. Seleccione Sí para aceptar el acuerdo de licencia del software.
- Presione el botón Examinar en el cuadro de diálogo.
- Seleccione la carpeta temporal que creó en el Paso 2 y seleccione Aceptar.
- Cuando aparezca la carpeta seleccionada en el cuadro de diálogo selecciones Aceptar. El programa de instalación de DirectX extraerá todos sus archivos a la carpeta seleccionada.
- Cuando termina el proceso de extracción de los archivos abra la carpeta seleccionada anteriormente. Dentro de la misma encontrará una gran cantidad de archivos con la extensión .cab, archivos DLL y un ejecutable dxsetup.exe.
- Para encontrar el archivo con la extensión .cab que contiene el archivo DLL que está buscando deberá buscar el nombre del mismo contenido en el nombre de uno los archivos. Por ejemplo, si necesita el archivo d3dx9_24.dll, puede encontrarlo en dentro del archivo Feb2005_d3dx9_24_x86.cab.
- Deberá tener en cuenta que cada uno de estos archivos cuentan con dos versiones: uno de 32 bits y otra de 64, seleccione el que esté acorde a la versión de su sistema operativo. Los archivos para sistemas de 32 bits terminan en _x86 y los archivos de sistema de 64 bits terminan en _x64. Una vez localizado el archivo correcto abra el mismo haciendo doble clic.
- Dentro del archivo .cab busque el archivo con extensión .dll y cópielo hacia otra carpeta.
- Luego seleccione el archivo copiado en el paso anterior y cópielo a la carpeta C:\Windows\System32. Si el mensaje de error especificaba otra ubicación en la que faltaba el archivo DLL copia el archivo en ella.
- Elimine la copia del archivo DLL realizada en el Paso 10 y elimine la carpeta con los archivos DirectX extraídos.
- Por último, reinicie su computadora para que los cambios tengan efecto.
Luego de realizado todos los pasos anteriores ejecute nuevamente el programa que reportó el error de dll faltante para verificar que se solucionó el error. Si los errores persisten es recomendable reinstalar la librería DirectX, para ello realice los pasos anteriores hasta el Paso 6 y luego ejecute dxsetup.exe.
- Cómo Configurar una Red Privada Virtual (VPN) en Windows
- Cómo Configurar Cortafuegos en Windows 10 para Máxima Seguridad
- Mejores Software de Limpieza y Mantenimiento para Windows 10
- Cómo Usar Windows Sandbox para Pruebas Seguras
- Soluciones a Problemas de Conectividad en Windows 11
- Cómo Optimizar el Rendimiento de Windows 10
- Solución de Problemas Comunes en Windows 11
- Mejores Trucos y Atajos de Teclado para Windows
- Herramientas de Seguridad Esenciales para Windows 10
- Cómo Realizar una Copia de Seguridad en Windows
- ¿Cómo Actualizar los Drivers o Controladores en Windows?
- Archivos Ocultos en Windows y Mac, cómo verlos
- Guía para Tomar Capturas de Pantalla en Windows
- ¿Cómo Obtener Aplicaciones de Android en Windows 11?
- Cómo Desactivar Notificaciones en Chrome en Windows 10
- ¿Cómo Personalizar el Escritorio de Windows con Gadgets?
- Menú Inicio Clásico en Windows 11, Cómo Recuperarlo
- ¿Cómo Restablecer los Valores de Fábrica de Windows 10?
- Valores de Claves de Registro, Tipos y Uso
- ¿Cómo Arrancar en Modo Seguro en Windows 10?
- ¿Cómo Deshabilitar Cortana en Windows 10?
- ¿ Cómo Grabar su Pantalla en Windows 11 ?
- Windows Defender: ¿Deberías Usarlo?
- ¿Cómo Elimino mi Contraseña de Windows?
- Reparar Signo de Exclamación Amarillo en el Administrador de Dispositivos
- ¿Qué es una Clave de Registro?
- Cómo Cambiar Asociaciones de Archivos en Windows
- Herramientas Administrativas en Windows
- Cifrado de Almacenamiento de Archivos
- Cómo Desinstalar Aplicaciones en Windows 7, 8 y 10
- ¡Contraseña Olvidada en Windows 7! ¿Cómo Vuelvo a Entrar?
- ¿Qué es un Subprograma del Panel de Control?
- Cómo Desactivar Windows Defender en Windows 10
- Cómo Crear, Editar y Usar Registros de Windows
- Cómo Deshabilitar el Firewall de Windows en Windows
- Los Mejores Programas Gratuitos de Cifrado de Disco Completo
- Windows Hello, qué es y cómo usarlo
- Cómo Restablecer una Contraseña de Windows 7
- ¿Qué es el Registro de Windows?
- Controles Parentales en Windows 10, Configuración
- Cómo Quitar el PIN en Windows 10
- Cómo Mostrar y Ocultar Archivos y Carpetas Ocultas en Windows
- Los Mejores Firewall(Cortafuegos) Gratuitos para Windows
- Cómo Instalar Fuentes en Windows 10