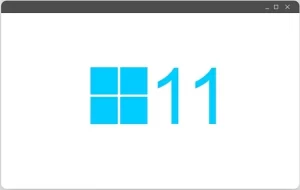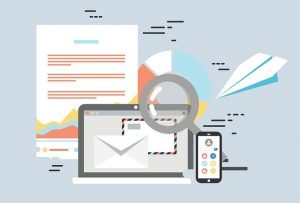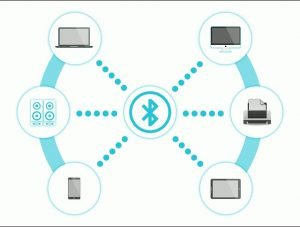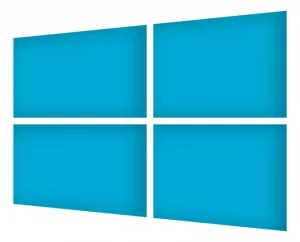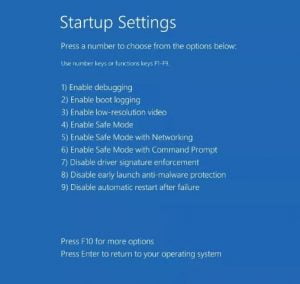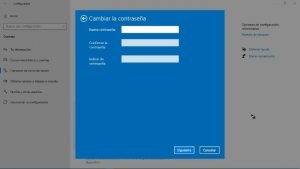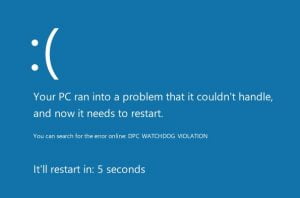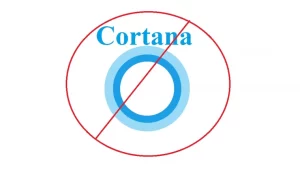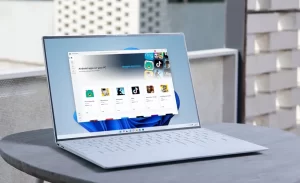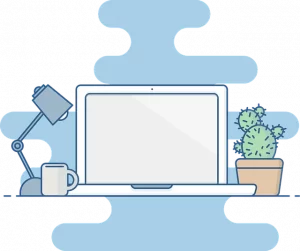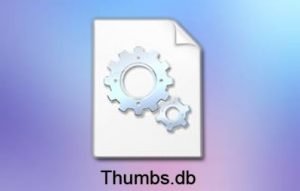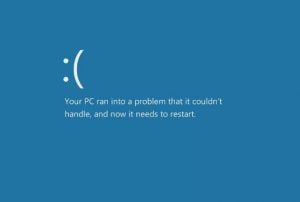Los denominados procesos forman parte intrínseca de cualquier sistema operativo, constituyendo una instancia de un programa que se está ejecutando en el ordenador. Sin embargo, su comportamiento e identificación varían en dependencia del sistema operativo que esté utilizando. En Windows 10, por ejemplo, podemos identificarlos mediante la asignación que se les realiza a través del PID o process ID. Una manera sencilla de recrear los procesos en una computadora es mediante el Administrador de tareas. Mediante esta herramienta puede identificar los procesos que más están incidiendo en el rendimiento de su PC, por poner un ejemplo. Esto último pudiera llevarnos a realizarnos la siguiente interrogante: ¿Cómo Eliminar y Terminar los Procesos en Windows 10 innecesarios o que nos perjudiquen?
Otras razones para eliminar y terminar los procesos en Windows 10
Aparte de mermar substancialmente el rendimiento de nuestra PC los procesos pueden afectarnos de muchas otras maneras. Una de las razones más comunes es que formen parte de programas que ejecutan malware en nuestra PC, lo cual puede suponer una amenaza muy seria si no sabemos cómo detener y eliminar estos procesos. Otro motivo razonable es que no exista una interfaz visual que permita cerrar un proceso o programa que sencillamente no sea de nuestro agrado.
Cosas que NO debe hacer para eliminar y terminar los procesos en Windows 10
En primer lugar, no debe realizar un reinicio forzado de su ordenador pues esta acción conlleva a mayores inconvenientes de los que seguramente tiene pensado. Entre ellos, daños irreparables a su PC y al sistema de archivos, es por ello que en nuestro artículo le enseñamos en pocos pasos como matar un proceso en Windows 10.
Método 1: a través del Administrador de tareas
Primeramente, como mencionábamos con anterioridad mediante el Administrador de tareas, el usuario tiene la posibilidad de matar un proceso de una manera sencilla. Siga las siguientes instrucciones para continuar:
Paso 1 Presione la tecla «Ctrl + Alt + Suprimir» o la tecla «Ventana + X» y haga clic en la opción Administrador de tareas.
Paso 2 Haga clic en la pestaña «Procesos».
Paso 3 Seleccione un proceso que desee eliminar y realice una de las acciones siguientes:
- Presione la tecla Suprimir.
- Haga clic en el botón Finalizar tarea.
- Haga clic derecho en el proceso y haga clic en Finalizar tarea.
Método 2: uso del símbolo del sistema
Una solución algo más «avanzada» es matar un proceso mediante el Command Prompt o Consola de Comandos. Para ello debe proceder de la siguiente manera:
Paso 1 En primer lugar abra el símbolo del sistema (Cmd).
Paso 2 Seguidamente escriba «tasklist» en el símbolo del sistema y presione la tecla «Enter». Este comando muestra todos los procesos que se están ejecutando actualmente en su sistema.
Paso 3A) Para matar el proceso usando el nombre de proceso / imagen. a) Escriba el comando a continuación que desea usar en el símbolo del sistema, para matar solo un proceso, y presione la tecla Intro. taskkill / IM Nombre del proceso / F
Por ejemplo: Para eliminar el Bloc de notas, ejecute el comando como taskkill / IM notepad.exe / F, donde / F se usa para terminar el proceso con fuerza.
b) Escriba el comando a continuación que desea usar en el símbolo del sistema para eliminar varios procesos simultáneamente y presione la tecla Intro. taskkill / IM Nombre del proceso / IM Nombre del proceso / F
Paso 3B) Para matar el proceso usando PID a) Escriba el comando a continuación que desea usar en el símbolo del sistema, para matar solo un proceso, y presione la tecla Intro. taskkill / PID PID / F
Por ejemplo: Si desea matar el Bloc de notas, ejecute el comando como, taskkill / PID 7324 / F, donde / F se usa para terminar el proceso con fuerza.
b) Por último concatene los comandos que desea usar en el símbolo del sistema para eliminar varios procesos simultáneamente y presione la tecla Intro. taskkill / PID PID / PID PID / F
Conclusión
A lo largo de nuestro artículo has aprendido como eliminar y terminar los procesos en Windows 10, ya sea mediante el Administrador de tareas como mediante la Consola de comandos. Esto significará que tendrás un control mayor de lo que sucede en tu PC fortaleciendo tus habilidades informáticas. Para aprender mucho más y mejorar lee nuestros artículos relacionados con el tema.